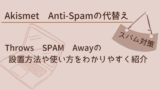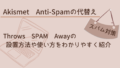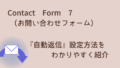WordPressブログを運営している方は、お問い合わせフォームを検討する方は多いと思います。
しかし、お問い合わせフォームを設置するとスパム(迷惑メール)が心配になりますよね…
そこで、
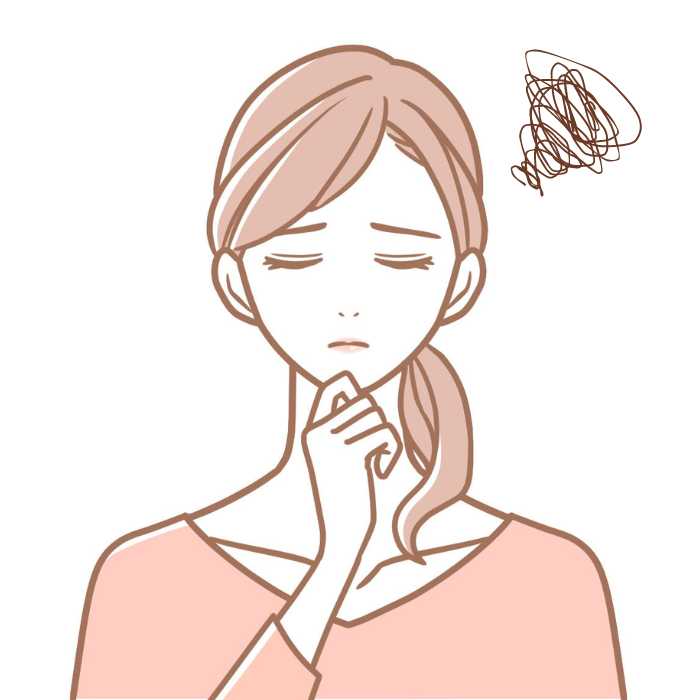
大量の迷惑メールが送られてきて困る…

WordPressブログを運営しているけど、お問い合わせフォームのスパム対策をしたい
とお悩みの方はいませんか?
★ 大量の迷惑メールが送られてきて困っている
★ Wordpressブログのお問い合わせフォームのスパム対策をしたい

reCAPTCHAの設定方法などわかりやすく紹介していきます
reCAPTCHAとは
Googleが無料で提供しているサービスで、お問い合わせなどからの迷惑メール(スパム)を防いでくれたり、不正アクセスから守ってくれるシステムです。
特に、ボット(自動化されたプログラム)から守ってくれます。
「私はロボットではありません」という表示から画像をチェックした経験がある方は多いのではないでしょうか?
この仕組みと同じで簡単に言うとreCAPTCHAは、人間とロボットを識別して、ボットからの攻撃を防いでくれます。
reCAPTCHAを導入しないと大量の迷惑メールが届く可能性が高いので導入を検討しましょう。

Throws SPAM Away(スパム対策)プラグインを導入しているけど、必要かしら?

当ブログも、「Throws SPAM Away」と「reCAPTCHA」を兼用しています。
それぞれ特化していることが違うので、強化のために両方導入しています。
「Throws SPAM Away」➡海外スパムコメント
「reCAPTCHA」➡人間かボットを識別
兼用するかは、人それぞれなので必要に応じて入れましょう。
「Throws SPAM Away」の設置方法などの記事は、こちらで紹介しています▼
設置方法

Googleアカウントが必要になります。
持っていない方は、取得してからreCAPTCHAを設定しましょう。
Googleアカウントは、すでにお持ちのアカウントでも構いませんが、ブログ用とプライベート用と分けたい方は、新たに取得しても良いと思います。
私は、ブログ用にもう1つ取得しました。
詳しくは、メールアドレス取得の件でこちらの記事でも紹介しています▼
reCAPTCHAにアクセス
下記よりアクセスしましょう。
アクセスはこちらから➤➤reCAPTCHA
設定
「v3 Admin Console」をクリックします。
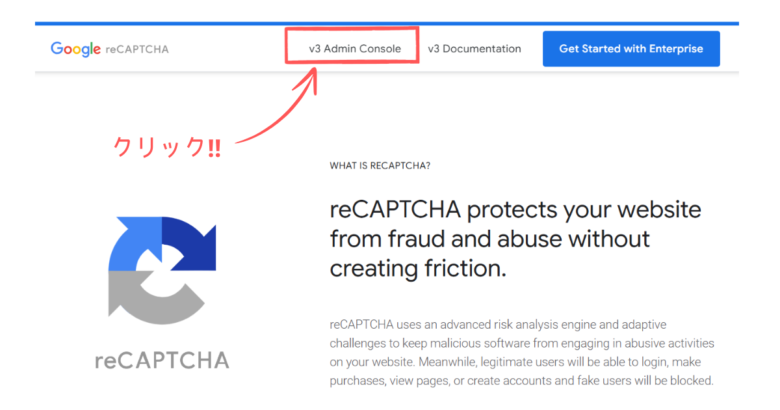
①~④を設定
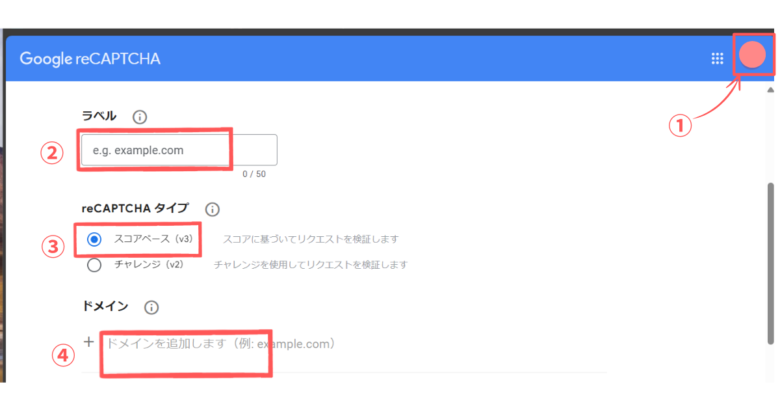
① アカウントアイコンの確認
アカウントを複数お持ちの方は、reCAPTCHAを設定するアカウントが間違えていないか確認しましょう。
①のアイコンをクリックして変更できます。
② ラベル
好きな名前を入力します。
わかりやすいようにブログ名でも良いでしょう。
③ reCAPTCHAタイプ
スコアベース(v3)を選択します。
④ ドメイン
ブログのドメインを入力します。
例 ➡「○○.com」

最初につく「https://」や最後の「/」は入力しなくてOKです‼
同意し送信
下記のように「私は…」のところにチェックを入れて、「送信」をクリックします。
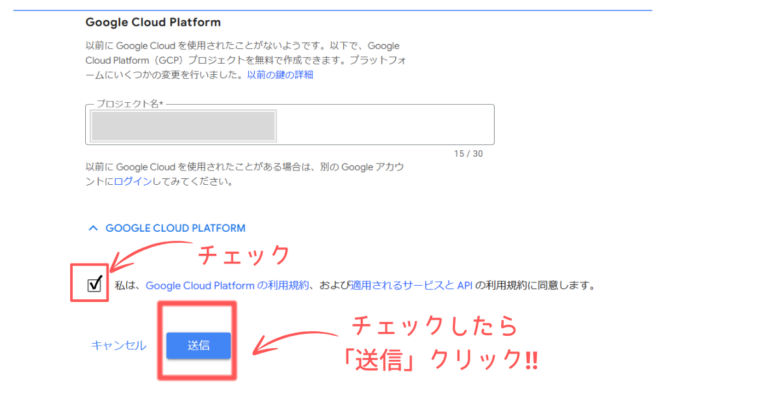
「送信」すると、サイトキーとシークレットキーが表示されますので、コピーしましょう。
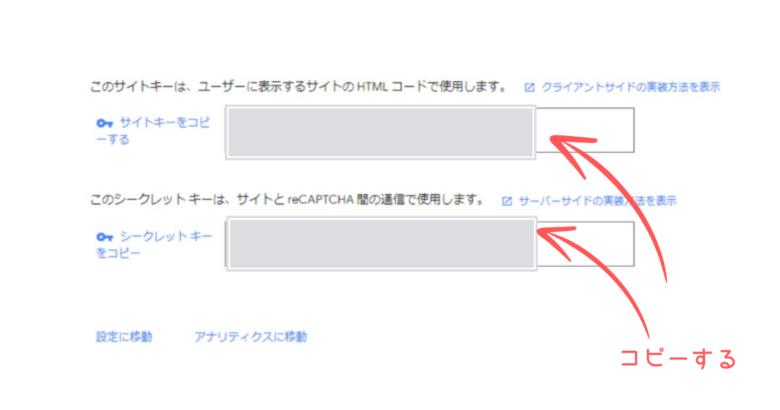
もし、サイトキーやシークレットキーがわからなくなってしまったら、取得したものは、「設定マーク」をクリックし、「reCAPTCHAのキー」をクリックすると表示されます。
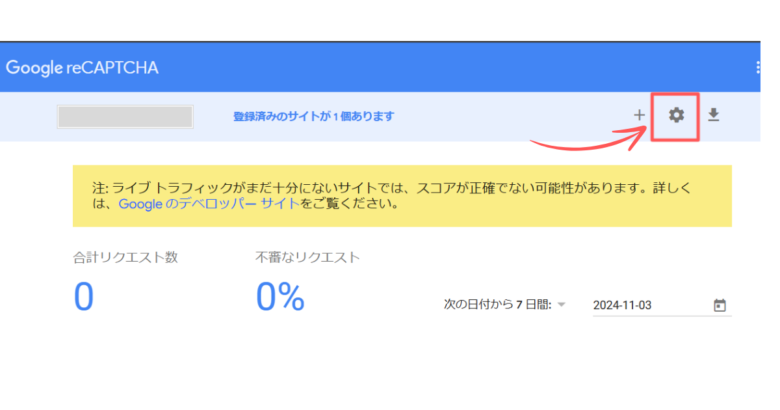
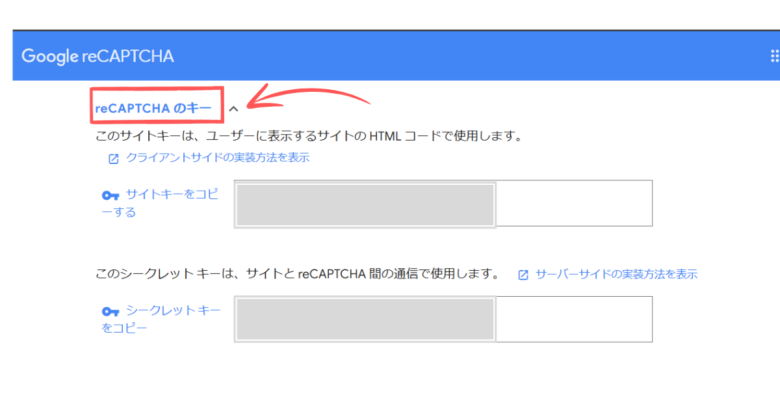
サイトキー、シークレットキーの登録
ダッシュボードの「お問い合わせ」→「インテグレーション」をクリックします。
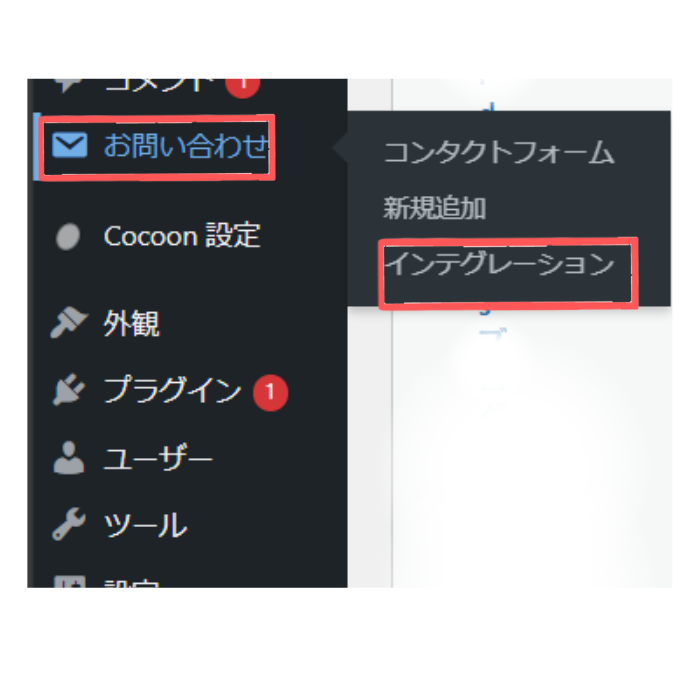
「インテグレーションのセットアップ」をクリックします。
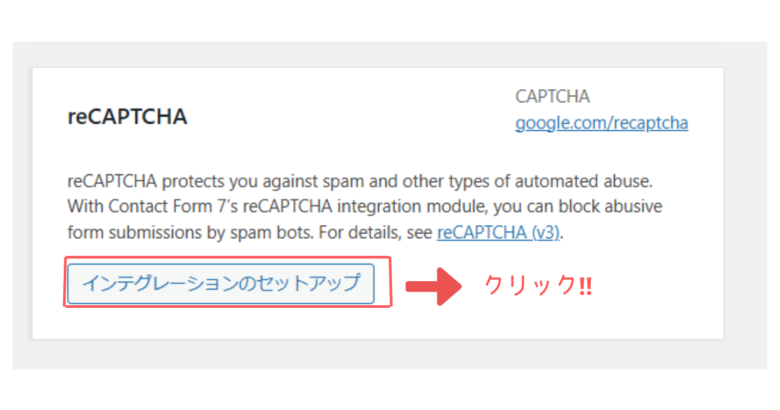
コピーしたサイトキー、シークレットキーを貼り付けましょう。
貼り付けたら、「変更を保存」をクリックすれば、reCAPTCHAの設定は完了です。
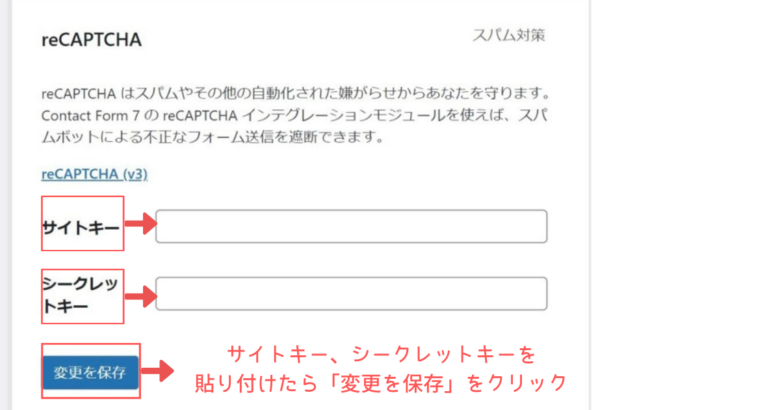
まとめ
お問い合わせフォームを設置すると大量のスパムコメントが送られてくる可能性が高いです。
せっかくお問い合わせを頂いたのに大量のスパムコメントのせいで見逃してしまったりするのは困りますよね…
お問い合わせフォームを設置するときは、スパム対策はきちんとしていきましょう。
最後まで読んで頂き、ありがとうございました。