WordPressブログの開設はできたけど…

他に必要な設定はあるの?

どこから始めていいのかがわからない…
とお悩みの方はいませんか?
★ Wordpressブログを開設したけど、何から始めたらいいのかわからない
★ 開設後の最低限の設定を知りたい
WordPressブログ開設後に行う最低限の設定は?
ConoHa WING の「Wordpressかんたんセットアップ」でWordpressブログ開設が完了したことを前提にした記事内容になります。テーマは「Cocoon(コクーン)」です。
WordPressブログ開設がまだの方は、こちらで紹介しています▼
WordPressブログ開設できたけど「そこから、どうしたらいいんだろう?」と初心者の方なら悩む方もいらっしゃると思います。
記事作成する前

初めに、Wordpressブログ開設後、記事を書く前にやった方がよい設定を紹介します
✓ WordpressアドレスSSL化
✓ 管理者アドレス設定
✓ パーマリンクの設定
✓ サイト名を入力
✓ テーマの設定
✓ プラグインを入れる
✓ ディスカッションの設定
✓ ニックネームの設定
✓ メタ情報削除
✓ 不要プラグインの削除
WordPressアドレスSSL化、管理者アドレス設定

WordPressブログ開設後、ConoHa WINGコントロールパネルよりSSL化ができているかの確認を先にしましょう‼確認方法は、下記の記事で紹介しています⇩
➤ アドレスSSL化
ConoHa WINGコントロールパネルのSSL化の設定が完了したら、WordpressのダッシュボードよりWordpressアドレス、サイトアドレスをSSL化していきます。
レンタルサーバー(ConoHa WINGコントロールパネル)のSSL化設定が完了し「利用中」となっていることが確認できてからにしましょう。
✤操作法✤ Wordpress「ダッシュボード」→「設定」→「一般」から設定していきましょう。
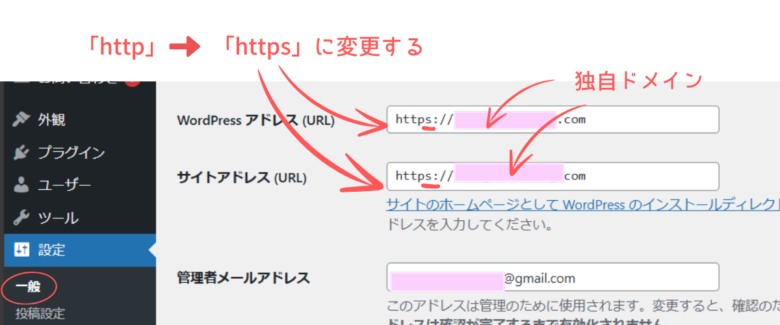
両方共、独自ドメインの同じURLがすでに入ってると思いますので、そのままでOKです‼
次にWordpressアドレスとサイトアドレスを「http://~」ではなく、SSL化するために、「s」を入力して「https://~」にしていきましょう。
WordPressアドレスやサイトアドレスをあとから変更してしまうとログインできなくなってしまう可能性があるので「https://」以降の文字列は変更しないように注意しましょう。「http://~」をSSL化するために、「s」を入力するのは大丈夫です。
➤ 管理アドレス
メールを受け取りやすいアドレスにしましょう。
プライベートのメールアドレスと分けた方が把握しやすいのでおすすめです。
当ブログは、ブログ用に作ったGmailアドレスで設定しました。
スマホ、パソコン両方からチェックできるので、とても便利です。

プライベート用のGmailアドレスは既に持っていましたが、Gmailアドレスは複数取得できるので、Googleアカウントを、もう1つ作って、ブログ専用のGmailアドレスを取得しました。
WordPressアドレスSSL化、管理者アドレス設定が完了したら、左下の「変更を保存」をクリックして完了です。
アドレスSSL化ができているか確認してみましょう。
「http://自分のドメイン名」にアクセスしてみて下さい。
鍵マーク、「https://自分のドメイン名」になっていればOKです。
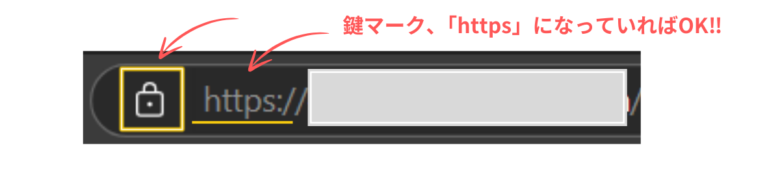
パーマリンクの設定
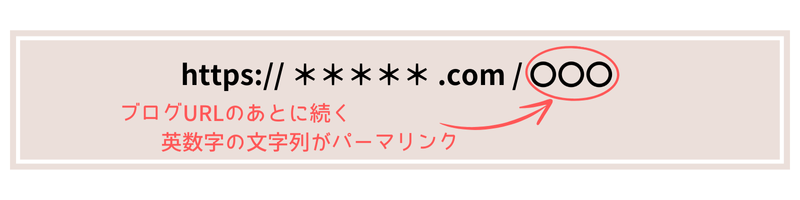
パーマリンクとは、それぞれのブログページに設定するURLの1部分を示すものです。
パーマリンクを設定すると、「どの記事か」わかりやすくなります。
表示方法が6種類から選べますが、「投稿名」がおすすめです。
「投稿名」にすると、記事投稿画面よりパーマリンクを好きな文字列に変更可能です。
✤操作法✤ 「ダッシュボード」→「設定」→「パーマリンク」で設定できます。
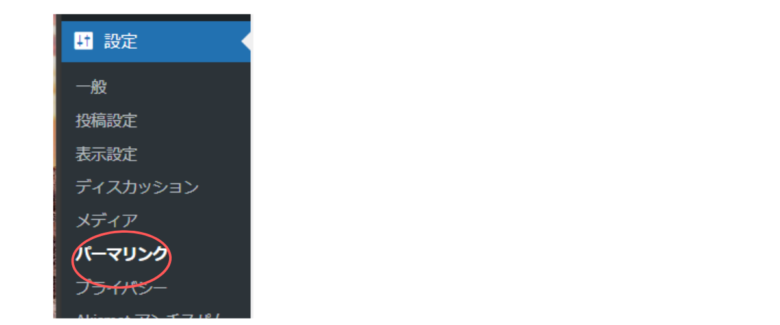
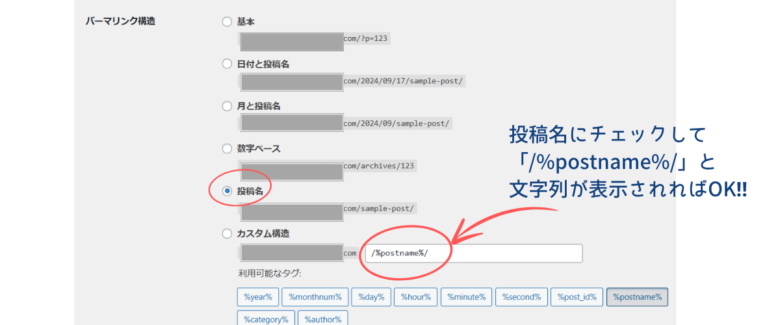
最後にスクロールして、左下の「変更を保存」をクリックして、パーマリンクの設定は完了です。
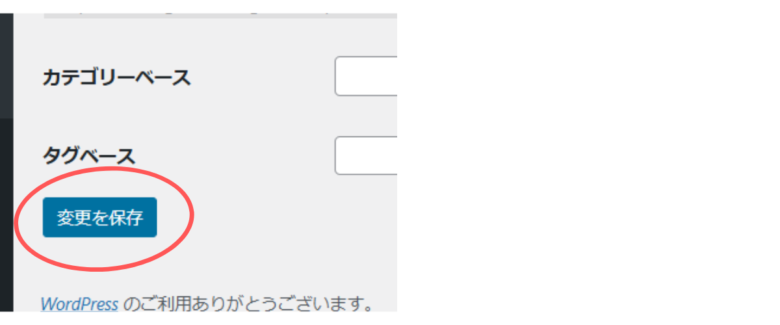
サイト名を入力
ブログ名を入力しましょう。
ブログ名と独自ドメインはユーザーに認識しやすくするために似たものがおすすめです。
✤操作法✤ 「ダッシュボード」→「設定」→「一般」をクリックします。
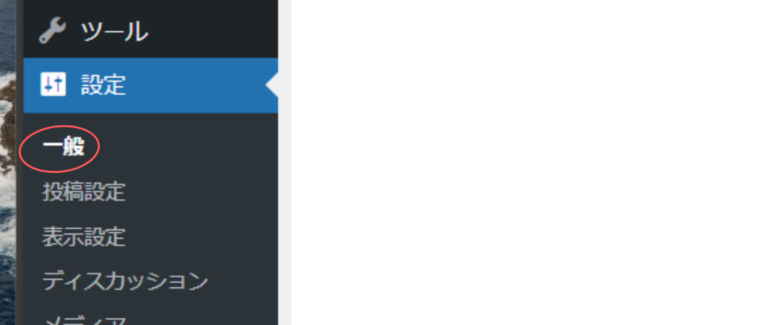
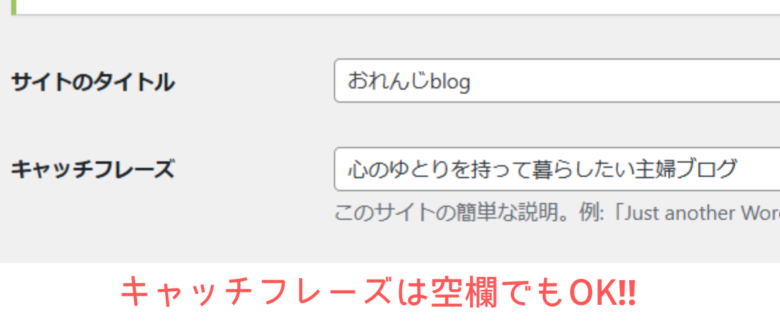
入力したら、左下の「変更を保存」をクリックして完了です。

当ブログは、10記事以上投稿後にキャッチフレーズを入力しました
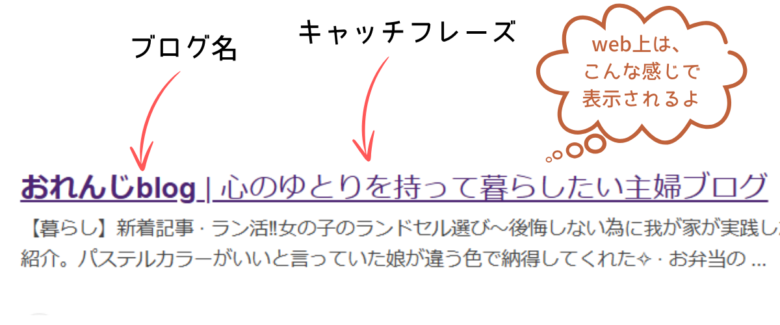
ブログ名や独自ドメインを決める時の注意点も、こちらの記事で紹介しています▼
テーマの設定

WordPressブログ開設時にConoHa WING の「Wordpressかんたんセットアップ」で「Cocoon」テーマを申し込んだことを前提に紹介します。
テーマとは、ブログのデザインや機能性を整えるものです。
初めは、違うテーマが設定されているので「Cocoon」を設定していきましょう。
WordPressブログ開設時にWordpressテーマを「Cocoon」にチェックを入れて申し込みしているので、すでにダウンロードされていると思います。
✤操作法✤ 「ダッシュボード」→「外観」→「テーマ」から設定できます。
Cocoonの親テーマと子テーマが両方インストールされているか確認しましょう。
そして、子テーマの方の「有効化ボタン」をクリックして「有効化」しましょう。
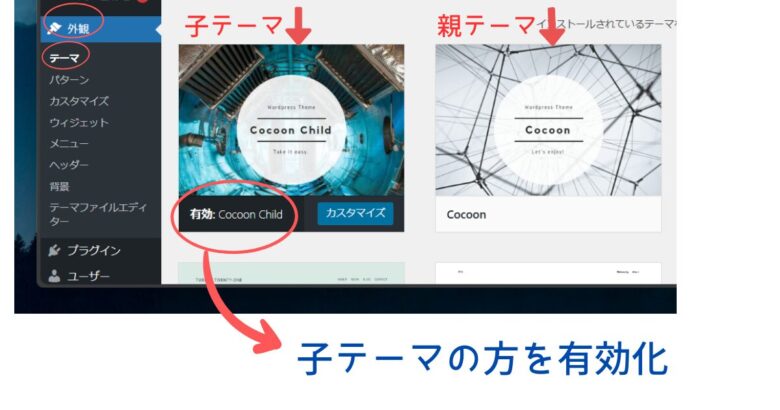
Cocoonの親テーマ、子テーマが両方ダウンロードされていないといけませんので、もし両方なかったり、片方しかない時は、両方ダウンロードする必要があります。「有効化」するのは子テーマのみです。
ダウンロード方法がわかりやすく紹介されています➤➤Cocoonテーマのダウンロード | Cocoon (wp-cocoon.com)
テーマの設定をするとデザインなどが色々カスタマイズできるようになります。カスタマイズは、何記事か書いて記事作成に少し慣れてからでも良いと思います。とりあえず、「Cocoonの子テーマ」だけ有効化しときましょう。
プラグインを入れる
プラグインとは、テーマだけでは補えない機能を追加できるものです。
スマホで例えるとアプリのようなものです。

当ブログ(Cocoonテーマ)が使っているプラグインを紹介します
①Throws SPAM Away(スパム対策)
「Akismet Anti-Spam(スパム対策)」を使っていましたが、代替しました。
②BackWPup(バックアップ)
③Contact Form 7(問い合わせフォーム)
④Broken Link Checker(リンク切れのチェック)
⑤EWWW Image Optimizer(画像軽量化)
⑥SiteGuard WP Plugin(セキュリティ強化)
⑦WP Multibyte Patch(文字化け防止)
⑧XML Sitemap Generator for Google(検索エンジン向けのサイトマップの作成)
⑨WP Sitemap Page(ユーザー向けのサイトマップ作成)
⑩Category Order and Taxonomy Terms Order(カテゴリーの並び替え)
⑩のプラグインは、記事投稿数が10記事以上に増えてきてから、設定しても大丈夫です。
プラグインについては、こちらの記事をご参考にしてください▼
不要プラグインの削除
プラグインは、テーマによって相性などもあります。
入れすぎは良くありません。
サイトが重たくなってしまったり、サイトのカスタマイズがうまくできなくなってしまうなどの不具合が起こる可能性もあります。
不要なプラグインは削除しましょう。
WordPressには「Hello Dolly」というプラグインが最初から入っているので削除しましょう。
✤操作法✤ 「ダッシュボード」→「プラグイン」→「インストール済みプラグイン」から削除できます。
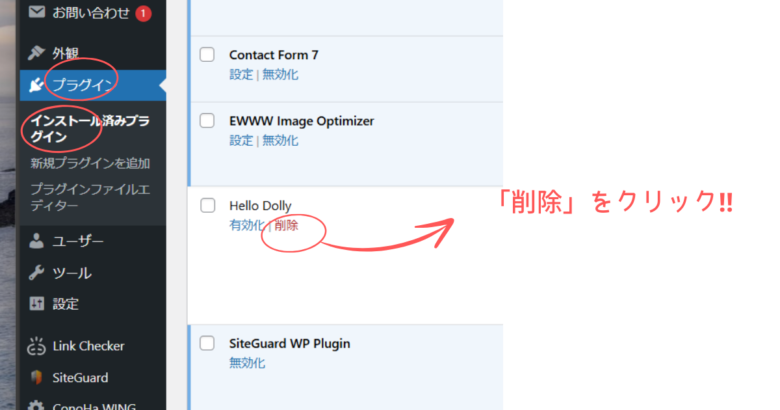
ディスカッションの設定
投稿した記事ごとにユーザーからコメントできるようになっています。
コメントをもらえると嬉しいですが、スパムコメントがくる可能性も非常に高いです。
スパムとは、簡単に言うと迷惑メールのことです。
初めの頃は、アクセスも少なく、慣れないことも多いと思うので、コメント機能を使わない設定をおすすめします。
✤操作法✤ 「ダッシュボード」→「設定」→「ディスカッション」から設定できます。
「新しい投稿へのコメントを許可」のチェックを外しましょう。
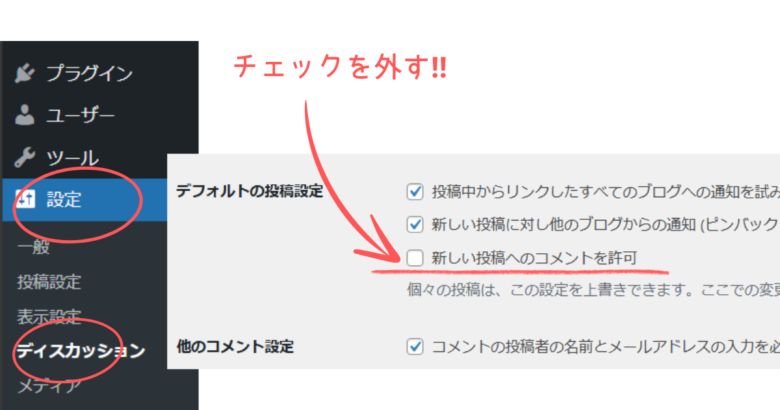
どうしてもコメント機能を使いたい方は、コメント用のスパム対策をするようにしましょう。
チェックを外したら、左下の「変更を保存」をクリックして完了です。
ニックネームの設定
WordPressテーマによっても異なりますが、投稿者名がユーザー名で表示される場合があります。
ユーザー名とは、Wordpressログイン画面で設定した英数字の文字列です。
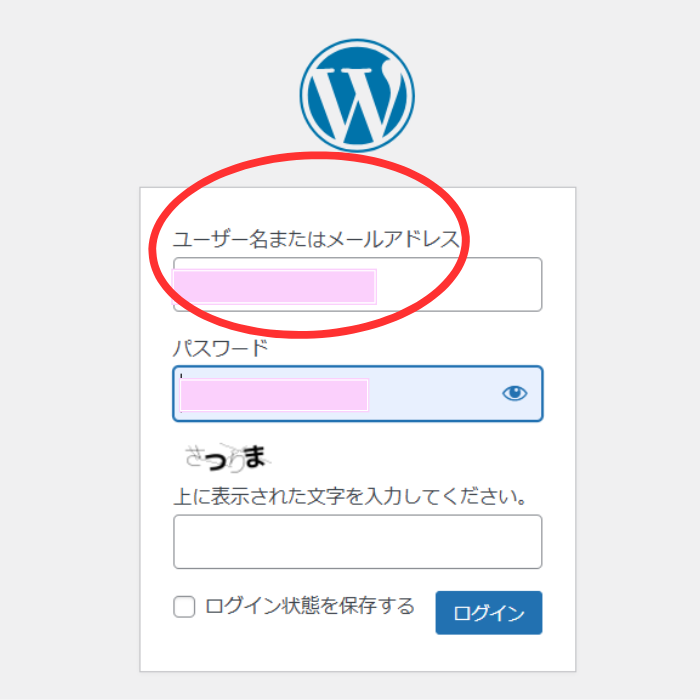
サイト訪問者にユーザー名を知られてしまっては、セキュリティー面が心配なので、ブログ上の表示名を設定しましょう。
✤操作法✤「ダッシュボード」→「ユーザー」→「プロフィール」から設定できます。
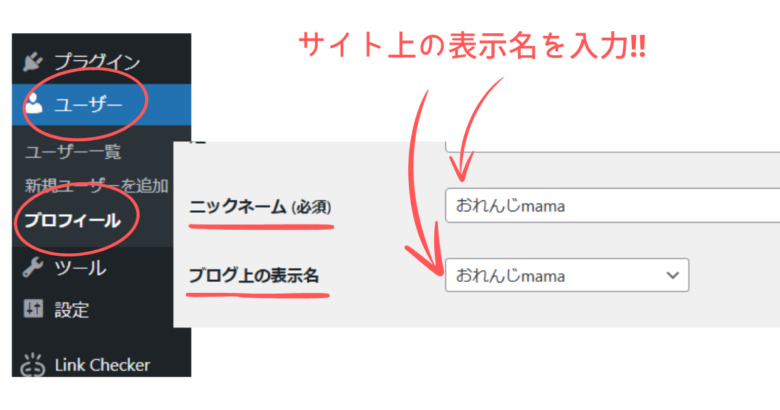
入力したら、左下の「プロフィールを更新」をクリックして完了です。
メタ情報の削除
WordPress初期状態時にサイトのホーム画面のサイドバーに「メタ情報」が表示されている時があります。
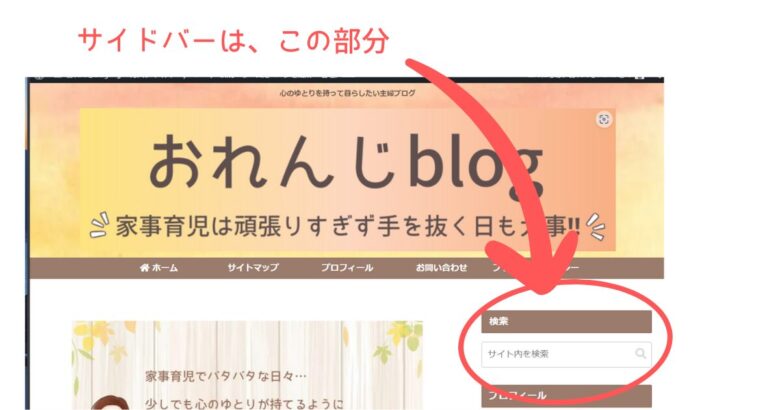
ユーザー(訪問者)には、必要ないので削除しましょう。
✤操作法✤「ダッシュボード」→「外観」→「ヴィジェット」から削除しましょう。
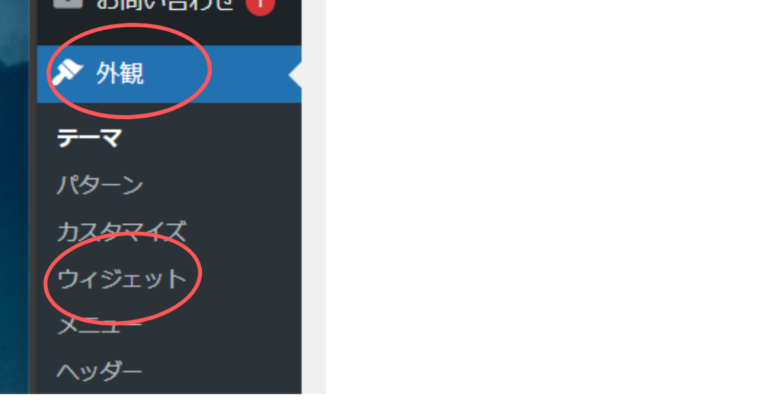
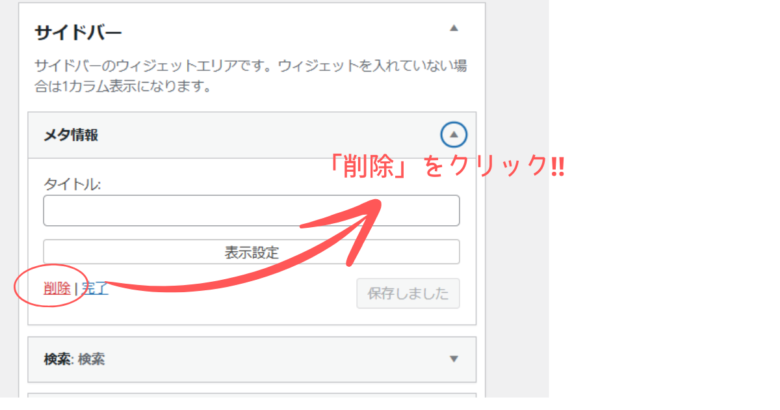
なるべく早めに

次に、記事作成前にしなくてもいいけど、なるべく早めにやった方がよい設定を紹介します
✓ お問い合わせの設置
✓ プライバシーポリシーなどの設置
✓ Googleアナリティクス、サーチコンソールの設定
✓ プロフィールの設定
✓ ファビコンの設定
お問い合わせの設置
必要か悩む方もいらっしゃると思いますが、「お問い合わせ」は設置しましょう。
トラブルが起こった時の連絡窓口は必要です。
連絡窓口があると「信頼できるブログ」と印象も受けると思います。
お仕事のオファーやGoogleアドセンスの審査にも通りやすくなりますので、早めに設置しましょう。
お問い合わせ設置方法は、こちらで紹介しています▼
プライバシーポリシーの設置
プライバシーポリシーや免責事項などを記したものを設置することで、もしトラブルが起こってしまった時に自分を守るために必ず設置しましょう。
アフィリエイトブログを運営する時は、特にトラブルになる可能性がありますので、プライバシーポリシーは、早めに設置することをおすすめします。
プライバシーポリシーのひな形を紹介されている記事もありますので、参考にしましょう。
Googleアナリティクス、サーチコンソールの設定
Googleアナリティクス、サーチコンソールは、
自分のブログが「どれくらいのアクセスがあるのか」「検索エンジンに認識されているのか」などを解析してくれます。
ブログの改善点に繋がる情報を知ることができるので、設定しましょう。
プロフィールの設定
「どんな人が書いているのか」って気になりますよね。
信用にも繋がるのではないでしょうか。
ブログ開設したばかりの頃は、アクセスが少ない状態ですので、すぐに設定する必要はありませんが、記事投稿数が増えてきたら設定した方が良いでしょう。
プロフィールを読むことで共感してくれて、ファンの方が訪れてくれるかもしれません。
自分と似た境遇だと「読んでみよう」と思ってくれる方もいるかもしれません。
自己紹介は、大切だと思うので記事投稿に慣れてきたら、設定していきましょう。
ファビコンの設定
ファビコンとは、サイトのアイコン画像のことです。
検索すると左上に表示される小さな画像です。
ファビコンを設定すると、目立ちやすかったり、「あの人の記事だ」とわかりやすかったりするので、アクセスに繋がる可能性が高いです。
早めに設定することをおすすめします。
ファビコンの作成や設定については、こちらの記事で紹介しています▼
「更新」のチェックは忘れずに
更新がある時は、「更新」の横に更新項目数が表示されます。
✤操作法✤「ダッシュボード」→「更新」からできます。
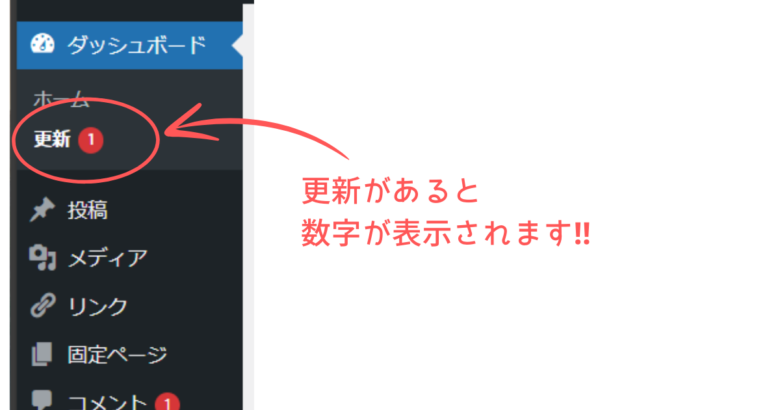
「更新」をクリックして、更新項目にチェックを入れて更新していきましょう。
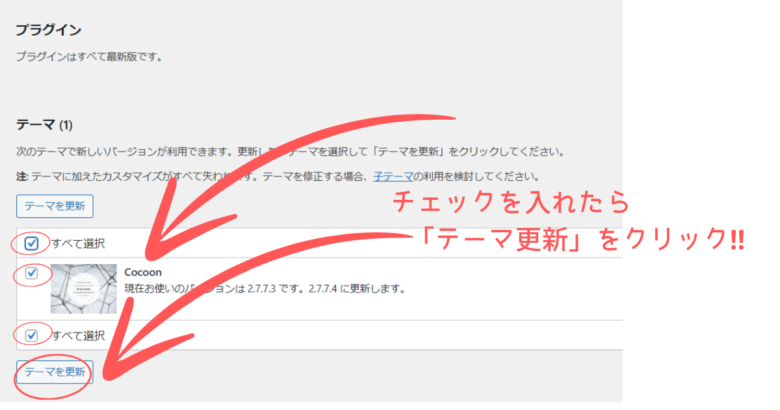
バージョンが古いままだと不具合が起こったりすることもありますので、気づいたら早めに更新するようにしましょう。
スマホの写真を使う時は注意‼
記事を投稿する時に、スマホで撮った写真をアップすることもあるでしょう。
位置情報を知られたくない場合は、アップする前に、スマホのカメラの位置情報が「OFF」になっているか確認しましょう。
「ON」になっていると、ブログ訪問者に写真から位置情報が知られてしまいますので注意しましょう‼
詳しくは、こちらの記事で紹介しています▼
まとめ
WordPressブログ開設後に最低限やったほうがよい初期設定について紹介させて頂きました。
ブログ開設したけど「次はどうすればいいか」初心者の方は悩みますよね…
最低限の設定をして、安心してブログ作りをしていきましょう。
「記事作成前」にした方がよい設定、「早めに」にした方がよい設定とわけて紹介しましたが、「早めに」の方も忘れないうちに記事作成前にしても良いでしょう。
また、スマホの写真を使う場合は、投稿前に写真位置情報の設定を必ず確認しましょう。
記事を10記事以上書いて慣れてきたら、ASP(アフィリエイト)やGoogleアドセンスに挑戦して収益化を目指していきましょう。
アフィリエイトなどを利用する場合は、「景品表示法に基づく表記」などの注意事項がありますので気をつけていきましょう。
最後まで読んで頂き、ありがとうございました。




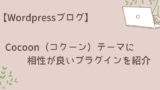
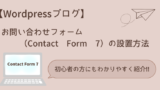
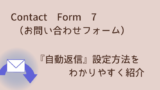




コメント