
子供が小さくて、よく体調も崩すから、まだ外に出ての仕事は無理…
そんなお悩みのママさんは、たくさんいらっしゃると思います。
そこで、在宅ワークが頭にチラつく方もいるのではないでしょうか?
★ Wordpressブログを開設したい
★ 子供事情で、まだパートに出るのは難しい
★ すぐに収入がなくても困らない
★ コツコツ頑張れる方
★ 専業主婦の方
★ 文章書くのが苦ではない

在宅ワークの中で「ワードプレスでブログを書く副業」について紹介していきます
WordPressブログ開設する前に

まずは、Wordpressブログを始める前に準備するものや大まかな手順を軽くイメージしていきましょう
準備するもの
インターネットの環境が整っていて、パソコンがあれば、始められます。
お使いのスマホも準備しましょう。
設定していく中で、本人確認(SMS認証)に必要となります。
WordPressブログ開設するための大まかな手順
をインストールして、独自ドメイン取得-③必要最低限の設定をする-1-1024x427.png)

インターネット上に自分の家を建てるイメージをするとわかりやすいよ~⇩
.png)
ブログ(家)をつくるには、サーバーとドメインが必須です。
レンタルサーバーと契約し、独自ドメインを取得して、テーマ(サイトのデザイン)を決めたら、Wordpressブログを開設できます。
開設前に決めておくと良いこと

開設前に下記のことを前もって決めておくと設定がスムーズです⇩
注意点も紹介します。
✓ 独自ドメイン
✓ ブログ名
✓ クレジットカード
✓ メールアドレス
独自ドメイン
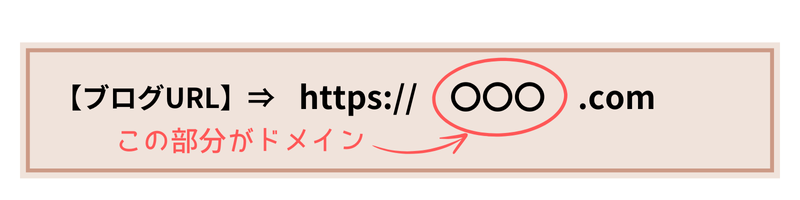
「インターネット上の住所」を表す文字列のことです。
独自ドメインは、世界で1つしかない自分だけのドメインです。
ドメイン(インターネット上の住所)を取得しないと、インターネット上にどこにあるか示すことができないので、ブログなどを作成しても見てもらうことができません。
ブログ名と一緒か似たものがおすすめです。
そうすることで、ユーザーが認識しやすくなります。
ブログ名を変更する可能性がある時は、変更しない運営者名を入れたドメインでも良いでしょう。

ドメイン取得後の変更は、できないので注意しましょう

ブログ名
わかりやすい名前がおすすめです。
その方がユーザーに覚えてもらいやすいです。
当ブログは、初め「orangemamablog」で運営していましたが、途中で「おれんじblog」に変更しました。
また、他の運営者とブログ名が被らないように検索して調べてから決めることをおすすめします。
もし、気に入ったブログ名が被ってしまったら、英語、平仮名、カタカナの組み合わせを変えるのも良いでしょう。
【例】orangeblog ➡ おれんじblog
クレジットカード
設定する時に支払い情報を入力するので、あらかじめ用意しときましょう。

WordPressブログって、どれくらいの料金がかかるの?

WordPress自体は、無料で使えます。
しかし、Wordpressをインストールするためのレンタルサーバーが有料です。
独自ドメインが有料のレンタルサーバーもあります。
また、その他に初期費用で有料の「テーマ」を使う場合は、1万~2万くらいかかります。
テーマとは、サイトのデザインや機能性などの調整できるプログラムです。

当ブログは、テーマと独自ドメインも永年無料で取得できたので、レンタルサーバー代のみの月1000円くらいでブログ運営できています。
メールアドレス
プライベート用のメールアドレスでも大丈夫ですが、ブログ専用のメールアドレスを作ると便利だと思います。
WordPressやサーバーなどからお知らせメールも届いたりするので、プライベートと分けておくと把握しやすいです。
私は、ブログ用にGmailアドレスを新たに取得しました。
Gmailアドレスは、プライベート用とブログ用で2つ持っています。
ブログ関係で使うメールアドレスは、全てブログ用で作ったGmailアドレスを使用しています。
お知らせなどのメールがスマホでもパソコンでも確認しやすいので便利です。

もし、Gmailアドレスを持っていない方は、ブログ運営で必要なアナリティクスやサーチコンソールなどを設置する時に、Googleアカウントは必要なので、早めにアカウントを作ってGmailアドレスを取得しておくと良いでしょう。
取得したGmailアドレスをブログ専用アドレスにしても良いと思います。
Googleアカウント作成はこちら➤➤Gmail – Google のメール
WordPress(ワードプレス)とは

初心者でも簡単にブログなどのをWebサイトを作ることができるソフトウェアです。
プログラミング知識がなくてもできるので、初心者の方でも使いやすいです。
上記の挿絵でも紹介しましたが、インターネット上の家(ブログ)のデザインや機能性を整えてくれて、記事作成から投稿まで簡単にできるので有難いソフトウェアだと思います。
土地(サーバー)やインターネット上の住所(ドメイン)の他にも家の中(ブログ)を整えるためのWordpressは家づくりに必要なソフトウェアになります。
世界中で広く利用されています。
たくさんの人が利用しているので、わからないことがあっても、インターネット上に豊富な情報があるというメリットもあります。
レンタルサーバーとは
サーバーとは、
保存してある情報をリクエストがあれば、その情報を提供するサービスです。
つまり、インターネット上にある情報の保管庫ということになります。
例えば、見たいホームページがあって、パソコンにURLを入力して、検索したとします。
そうすると、情報の保管庫であるサーバーにリクエストが届き、検索したホームページがパソコンに表示されますよね。
リクエストされた情報を受け取って、その情報を利用者のパソコンやスマホへ提供する役割を持っているのがサーバーです。
そのサーバを貸し出すサービスをレンタルサーバーと言います。
レンタルサーバーを申し込むことで、独自ドメインも一緒に取得できます。
おすすめレンタルサーバー
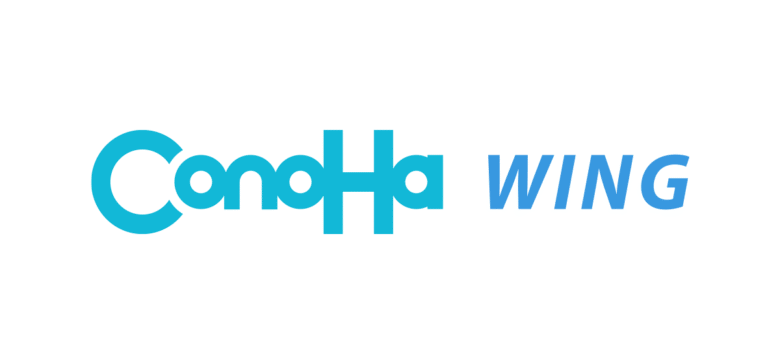
「ConoHa WING」をおすすめします。
当ブログもConoHa WINGを使っています。
① 初心者の方でも簡単にブログ開設できる
② サーバー料金が安い
③ 表示速度が国内No1
④ 高い安全性
⑤ 独自ドメインが最大2つ永年無料
① 初心者の方でも簡単にブログ開設できる
WordPressブログを開設するために必要な「サーバー」「独自ドメイン」「Wordpressインストール」「Wordpressテーマ」「独自SSLの設定」が全て一括でできる「Wordpressかんたんセットアップ」機能があるので、初心者の方でも簡単にブログ開設ができます。
紐づけやSSLの設定という難しそうな作業も自動で行ってくれるので、有難い機能です。
② サーバー料金が安い
サービス内容も優れているのに料金が安いって、コストをなるべく抑えたい方にも有難いと思います。また、キャンペーン中はさらに割引されていたり、学割などのクーポンもあります。
③ 表示速度が国内No1
国内のレンタルサーバーの中で処理速度が最も早いです。
2位に約2倍も差をつけて、1位です。
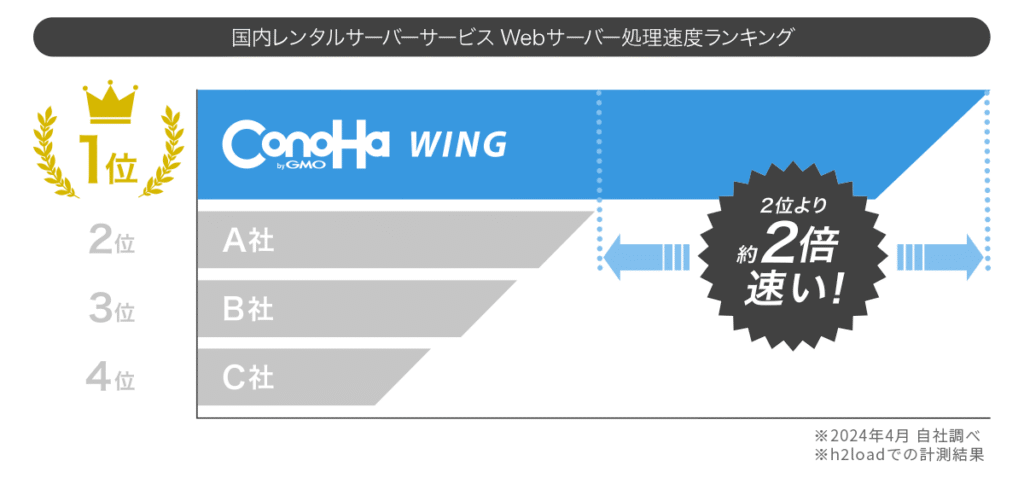
④ 高い安全性
やはり「セキュリティは、しっかりしているのか」心配になりますよね。
ConoHa WINGは、セキュリティが高いことも魅力なレンタルサーバーです。
セキュリティ強化に欠かせない「独自SSL」も無料で提供しています。
⑤ 独自ドメインが最大2つ永年無料
通常は、独自ドメインは有料です。
しかし、ConoHa WING「WINGパック」プランでは、無料で2つまで取得できます。
WINGパックに加入している間は、永年無料です。
WordPressブログ開設の流れ

それでは、Wordpressブログを開設していきましょう‼
レンタルサーバー「ConoHa WING」を申し込む前提で紹介していきます
1.ConoHa WING申し込みページにアクセス
初めてブログ開設する方は、「初めてご利用の方」の方を入力していきましょう。
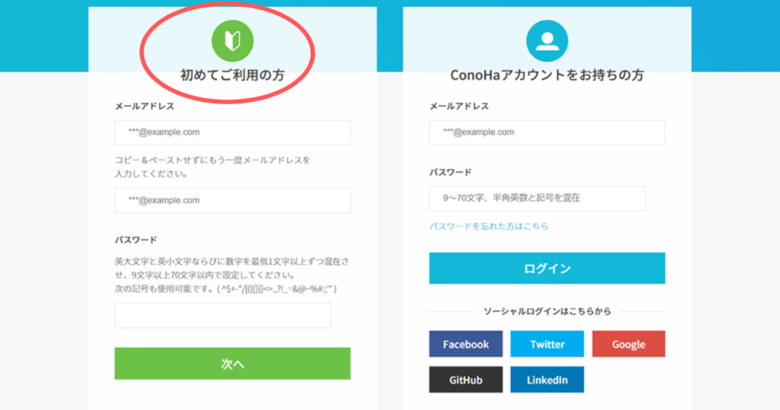
① メールアドレス入力
当ブログは、ブログ用に作ったGmailアドレスで設定しました。
② パスワード入力
忘れないようにメモをしておきましょう。

2.プラン選択
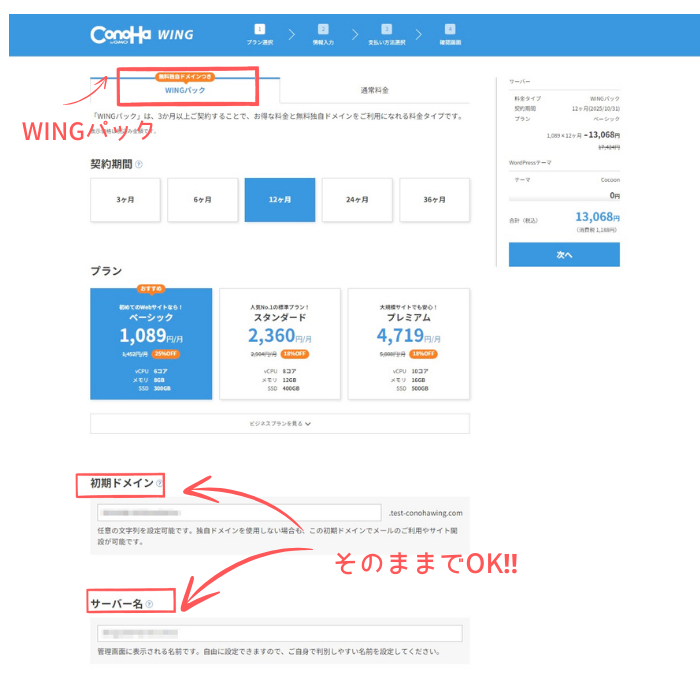
① 料金タイプ
初めから、WINGパックが選択されているので、そのままでOK。
② 契約期間
3か月、6か月、12か月、24か月、36か月から選びます。
期間が長いほど割引されてお得に契約できますが、続くかわからないので、私は12か月から始めました。
③ プラン
ベーシック、スタンダード、プレミアムから選択。
初心者の方は、ベーシックで問題なく使えると思います。私もベーシックです。

もちろん、契約期間やプランは、後から変更可能です
④ 初期ドメイン
そのままでOK‼
ほとんど使うことがありません。
初期ドメインと独自ドメインは、違います。
⑤ サーバー名
そのままでOK‼
複数のサーバーと契約している場合は、認識しやすいように自分がわかりやすい文字列に変更した方がよいかもしれません。
しかし、初心者の方は、1つのサーバーから始めると思うので、そのままでも問題ありません。
ConoHaコントロールパネルで「サイト管理」「サーバー名管理」のそれぞれの画面でサーバー名が表示されるところはこちら⇩
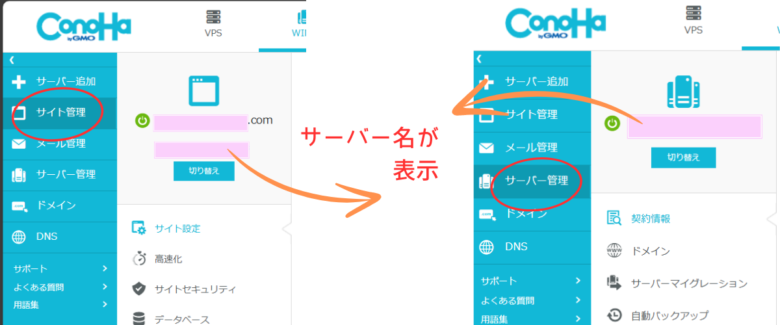
3.Wordpress(ワードプレス)簡単セットアップ
このConoHa WINGでWordpressも簡単にインストールできます。
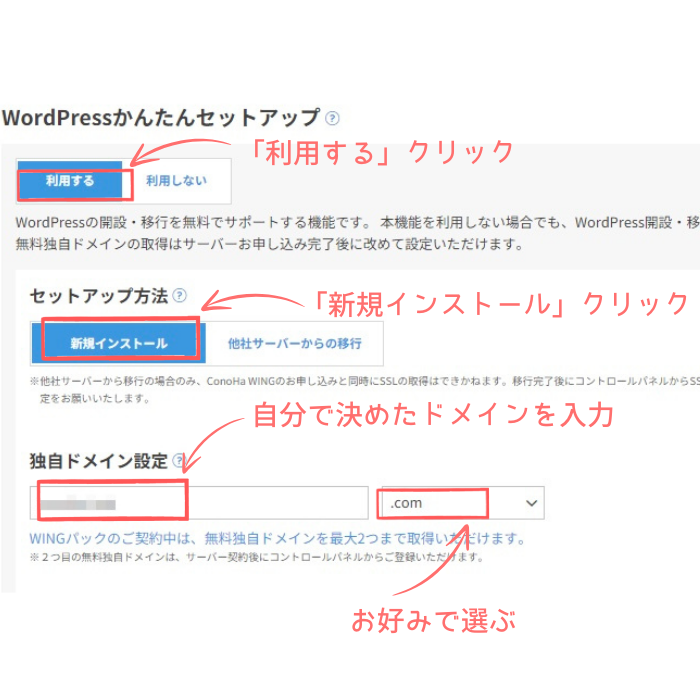
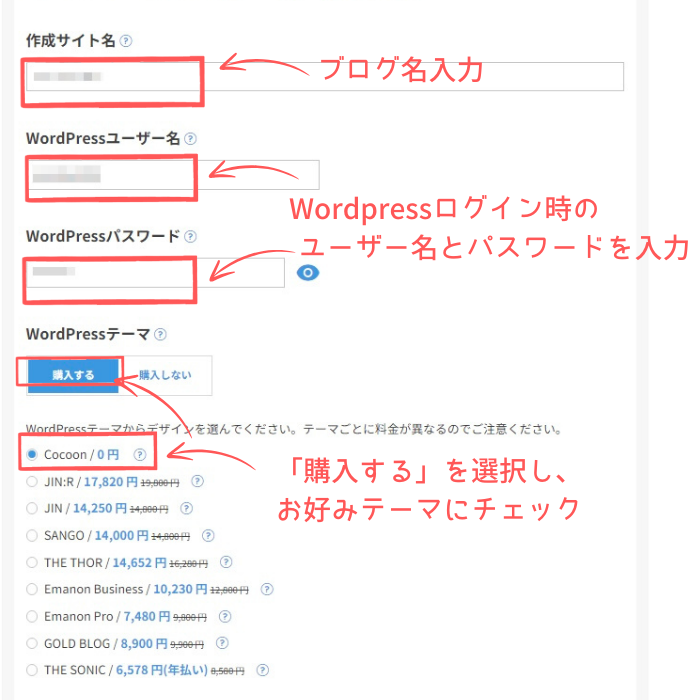
① WordPressかんたんセットアップ
サイト名からスクロールしていくと、この項目があると思います。
「利用する」を選択しましょう。
このおかげで、「これとこれを紐づけて」などの面倒くさい難しそうなことをやらなくても自動で設定してくれます‼
② セットアップ方法
初心者の方は、初めてブログを始めると思いますので「新規インストール」を選択しましょう。
他社からサーバー変更の場合は、「他社サーバーからの移行」を選択。
③ 独自ドメイン

ConoHa WINGの「WINGパック」に加入すると、独自ドメインが有料ではなく、無料で新規取得できます。しかも、更新料も無料です。
取得後は簡単に変更できないので上記の注意点を注意して決めましょう。
ブログのドメインを入力しましょう。
世界で1つだけの自分のドメインです。
他の人と被ってしまうと入力直しになります。
入力すると、「.com」などを選べるようになっています。
こちらは、お好みで選んでください。
当ブログは、「.com」にしました。
ドメインを最後まで入力して、「検索」をクリック→「成功しました。このドメインは取得できます。」と表示されたらOKです‼
④ 作成サイト名
ブログ名を入力しましょう。
なるべくユーザーに認識しやすくするために、独自ドメインと似たものがおすすめです。
後からでも簡単に変更できますが、独自ドメイン変更ができないので、上記の注意点を気をつけて決めましょう。
⑤ Wordpressユーザー名
Wordpressにログインする時に使います。
他人に推測されないものが良いでしょう。
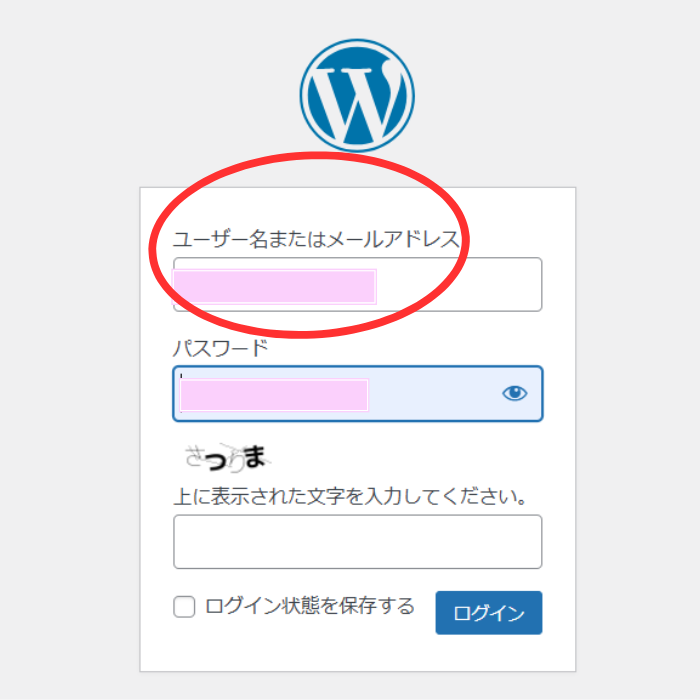
⑥ Wordpressパスワード
WordPressユーザー名と同様にWordpressをログインする時に使います。
忘れないようにメモしておきましょう。
記号、英数字を混ぜて、8文字以上で設定します。
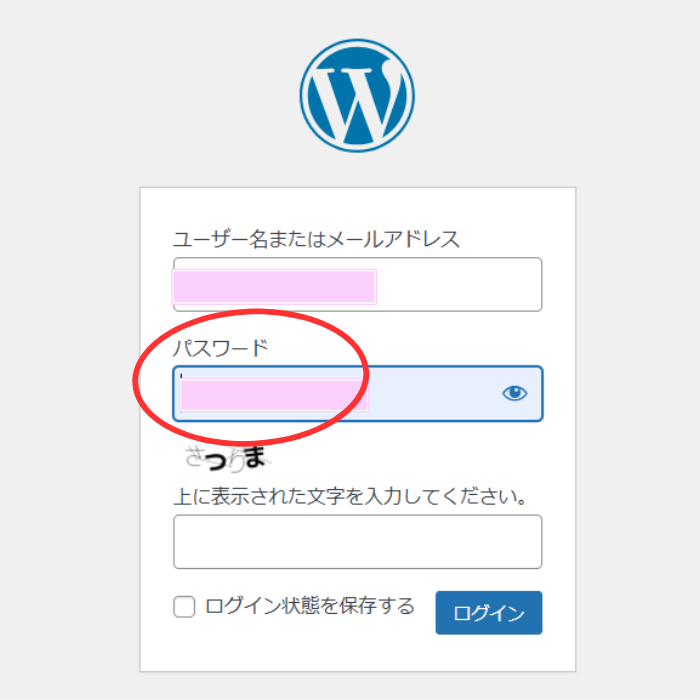
⑦ Wordpressテーマ
このテーマとは、Webサイトのデザインや機能性のテンプレートです。
有料、無料とありますので、好きなテーマを選びましょう。
当ブログは、Cocoon(コクーン)にしました。
初心者の方は、無料のCocoonから始めても良いと思います。
無料と思えないくらいの高機能です‼
ブログ向けの人気テーマは、Cocoon(無料)、SWELL(有料)、JIN(有料)などがあげられます。
4.お客様情報の入力
順番に入力していきましょう。
① 種別
「個人」を選びましょう。
会社などの組織や団体での運営は「法人」になります。
② 氏名
③ 性別
任意で選ばなくてもよいようになっています。
④ 生年月日
⑤ 国
⑥ 住所
⑦ 電話番号
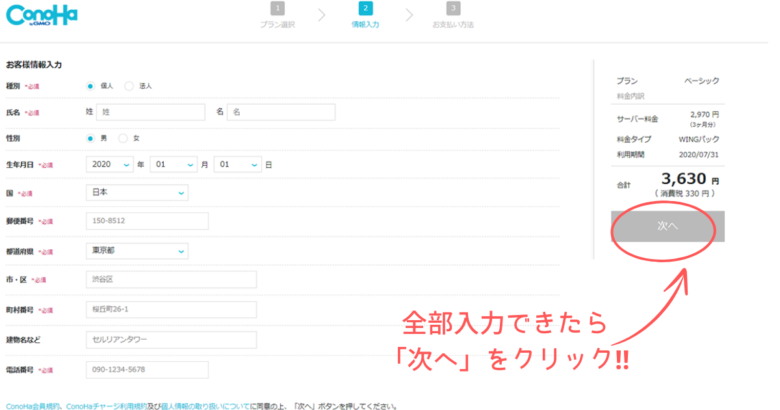
①~⑦の入力が終わったら、右側の「次へ」をクリックしましょう。
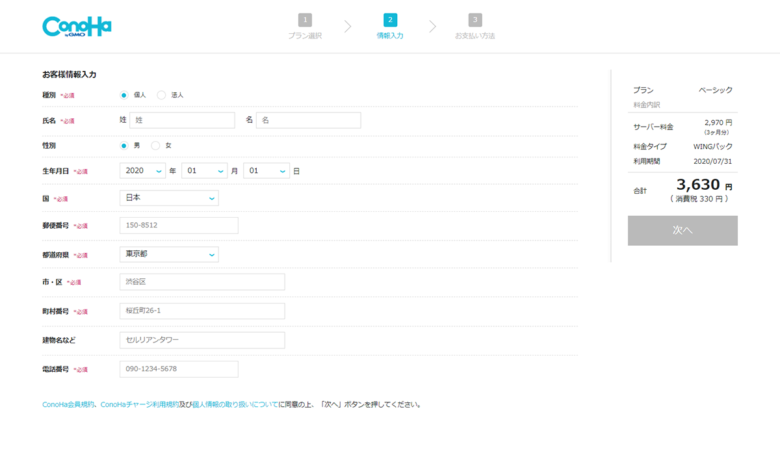
5.SMS/電話番号認証
本人確認のために行います。
国コード 日本(住んでいる国)・電話番号は、お客様情報で入力されたものが、すでに表示されていると思います。
① SMS認証か電話認証かお好みの方を選びクリック
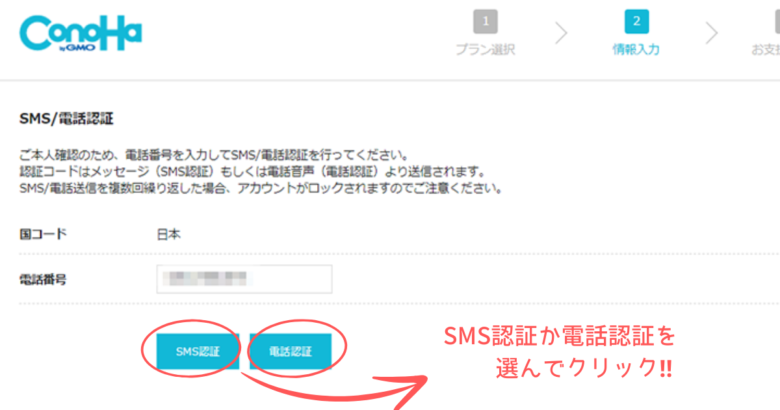
クリックすると、表示されている電話番号に認証コード(番号)が届きます。
SMS認証 →スマホにメールが届きます。
電話認証 →電話から自動音声で伝えてくれます。
② 届いた認証コードを入力
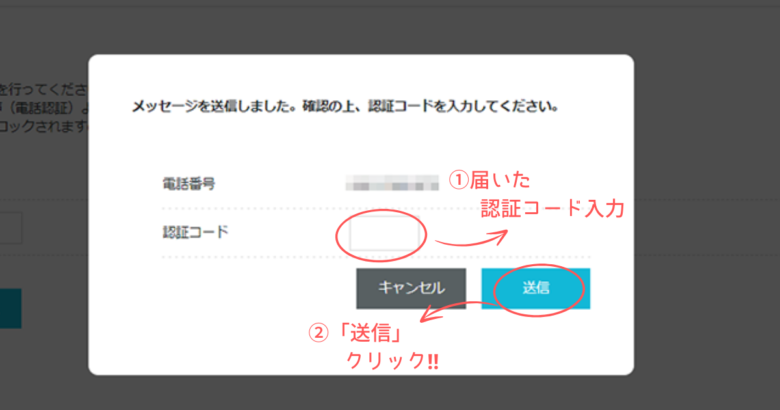
「認証コード」を入力画面に届いた認証コードを入力して「送信」をクリックしましょう。
6.お支払い情報
SMS認証が完了したら、お支払い情報の画面になります。
① クレジットカード、その他のどちらかを選択
その他は、ConoHaチャージという前払いのお支払い方法です。
コンビニやAmazonPayなどで事前に入金手続きが必要になります。
詳しくはこちら➤➤お支払い方法|ConoHaサポート
当ブログは、支払いを忘れる心配がないクレジットカードにしました。

今回は、クレジットカード支払いで進めていきます
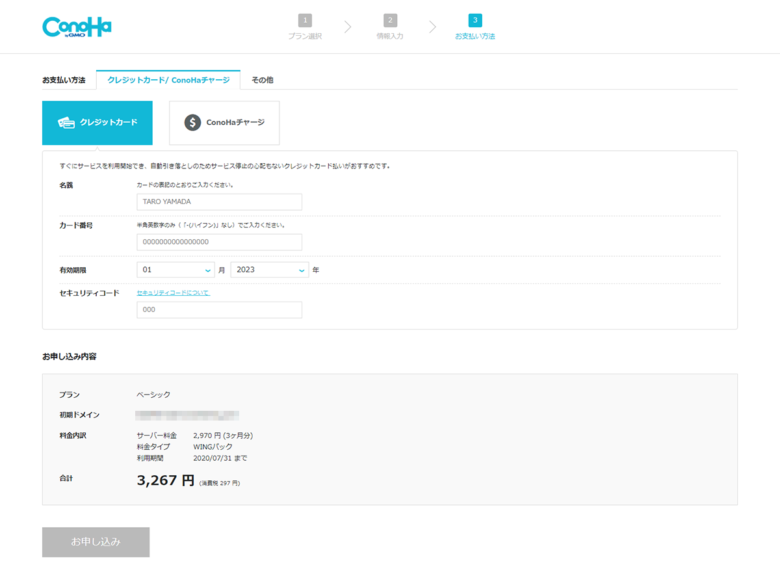
利用できるクレジットカードはこちら➤➤料金・お支払い方法について|ConoHaサポート

VISA、Mastercard、JCB付きのクレジットカードのセキュリティーコードは、裏面にあるよ~ ⇩
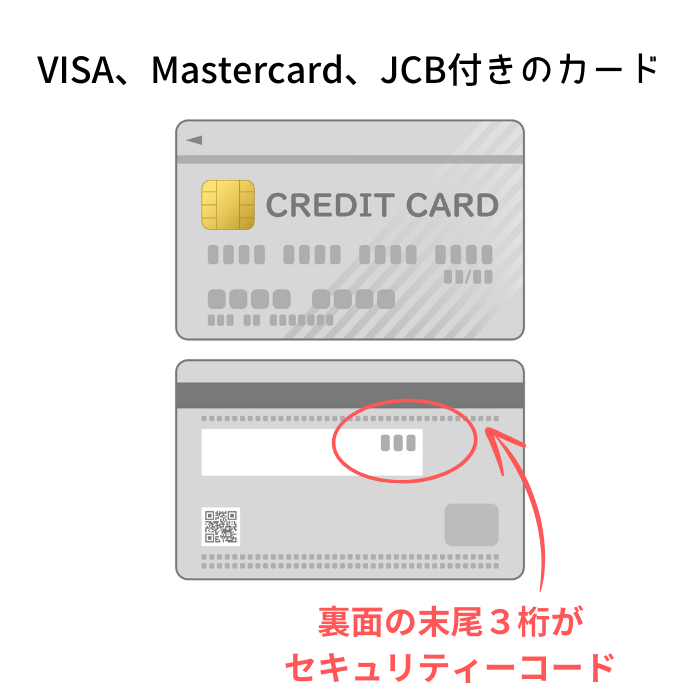
② クレジットカード情報を入力
入力完了したら、お申し込み内容を確認して大丈夫だったら、「お申し込み」ボタンをクリックしましょう。

これで「ConoHa WINGの契約」、「Wordpressインストール」が完了しました。
「Wordpressかんたんセットアップ」機能のおかげで、紐づけなどの面倒くさい作業もなく、初心者の方でも簡単にできると思います。
「Wordpressかんたんセットアップ」を使用しているので⇩
「Wordpressをインストールしました」
というメッセージがWordpressデータベース情報と一緒に表示されると思います。
また、
「パスワードは、後から確認いただけないため、必ず控えてください」
と赤字で表示されていると思います。
このパスワードは、先ほど設定したログインパスワードとは違います。
「DB(データベース)パスワード」をメモしておきましょう。

クーポンをお持ちの方は、コントロールパネルより登録できます。
詳しくは、下記の公式よりご確認ください。
クーポンをお持ちの方➤➤クーポンを登録する|ConoHaサポート
独自SSL確認方法

お申し込みが完了できたら、SSL化できているか確認しましょう。
以前ならお申し込み後にSSL化の設定も自分でやらないといけなかったようですが、ConoHa WINGの「Wordpressかんたんセットアップ」機能のおかげで難しそうな独自SSLの設定も自動でやってくれるので有難い限りです‼
すぐには、繁栄しないので、1時間以上待ってから確認してみてください。
ConoHa コントロールパネルより確認できます。
「サイト管理」→「サイト設定」→「自分のURL」をクリックで「かんたんSSL化」の項目が表示されるので、「SSL有効化」をクリックして、左下に「成功しました」のメッセージが表示されたら完了です。
「SSL有効化」のボタンが押せなかったら、まだ繁栄していないので、暫くしてから行ってみてください。
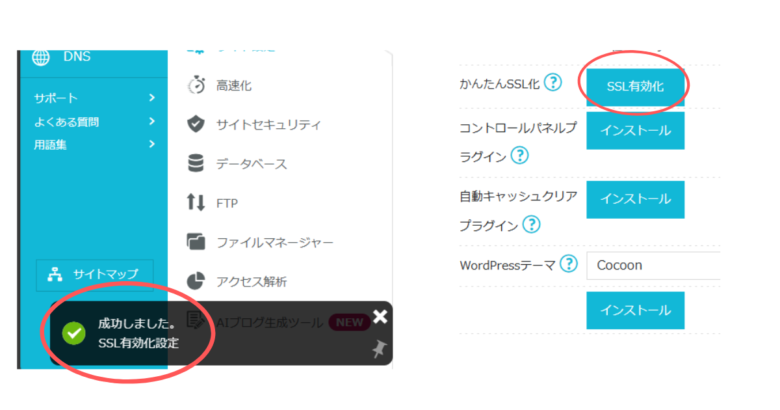
念のため、「サイト管理」→「サイトセキュリティ」→無料独自SSLをクリックして、「ON 利用中」となっていればOKです‼ ⇩
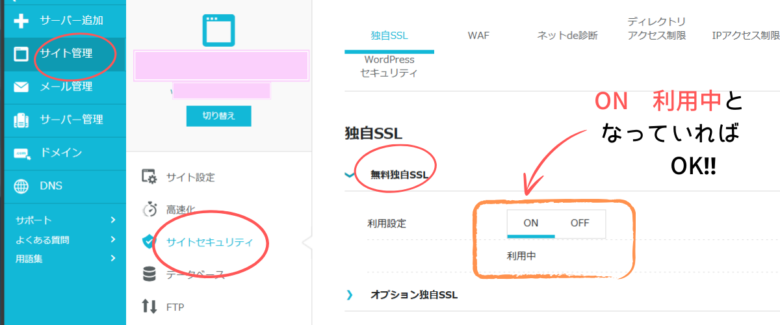
詳しくは、こちら➤➤WordPressかんたんSSL化を利用する|ConoHa WINGサポート

お疲れ様でした。
WordPressブログ開設ができました。
記事を書く前に、パーマリンク設定などの最低限の設定をする必要があります‼
詳しくは、こちらの記事で紹介しています▼
まとめ
WordPressブログは、特に専業主婦の方におすすめです。
収益化までは時間がかかりますが、好きな時間にできるのって魅力的ですよね。
お子さんがまだ小さいと体調もよく崩すし、「まだパートには出れないな…」というママさんもたくさんいらっしゃると思います。
子供が体調が悪くなると、仕事は休まなくてはいけないから、職場に迷惑かかるし、回数が多いと本当に申し訳なくて職場に居づらいと感じてしまうママさんもいると思います。
我が家の娘達もよく熱を出して体調を崩し、幼稚園にあがっても月の半分くらいは休むことが多かったので、在宅でできる「Wordpressブログ」を開設するきっかけでした。
家にパソコンがあって、インターネット環境が整っていれば、Wordpressブログは、月々1000円くらいでで運営できるので気になる方は、検討してみてはいかがでしょうか?
収益化までの道のりは、正直大変です。
諦めないでコツコツ頑張れる方ではないと難しいかもしれません。
しかし、お金を稼ぐって、どの仕事も簡単ではありませんよね…
だからこそ、収益化した時は、本当に嬉しいです。
自分の好きな時間にできて、人間関係に悩むことがない在宅ワークならではの魅力もあります。
「やろう」と決めて始めるまでって、なかなか決心がつかなかったりしますよね…
WordPressブログに興味があって悩んでいる方は、まずは思い切って始めてみましょう(*^-^*)
最後まで読んで頂き、ありがとうございました。






コメント