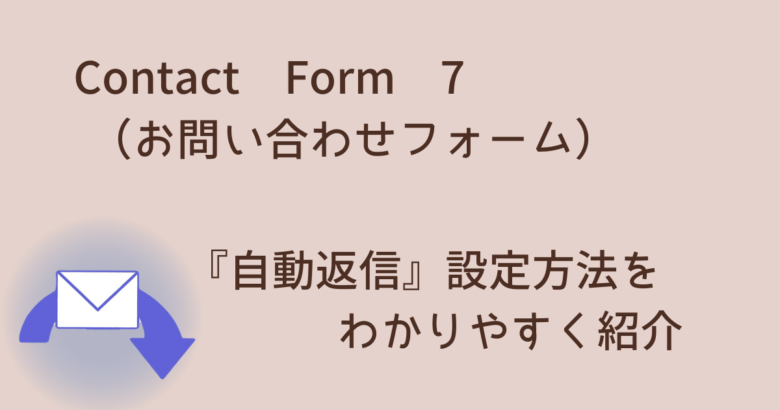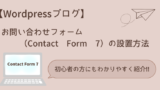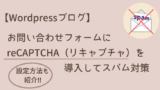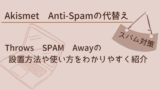Contact Form 7の自動返信の設定方法を知りたい
とお悩みの方はいませんか?
★ Contact Form 7の自動返信の設定方法を知りたい

Contact Form 7の自動返信の設定方法をわかりやすく紹介していきます
自動返信機能とは
お問い合わせをくれたお相手にお問い合わせを受けとったことをお知らせする機能です。
お問い合わせを頂いてもすぐに返信できない場合もあると思います。
なかなか返信がないと「ちゃんと届いたのか」お相手が不安になる事もあるでしょう。
そんな時のために、「お問い合わせを受けとったこと」「返信に数日かかることがあること」などの内容で自動返信がくるだけでも、お問い合わせを頂いたお相手も安心すると思いますので、おすすめな機能です。
設定方法

Contact Form 7の自動返信の設定のみの紹介になります。
Contact Form 7をまだインストールしていない方は、下記の記事からご覧ください。⇩
お問い合わせ編集画面へ
ダッシュボードの「お問い合わせ」→「コンタクトフォーム」をクリックします。
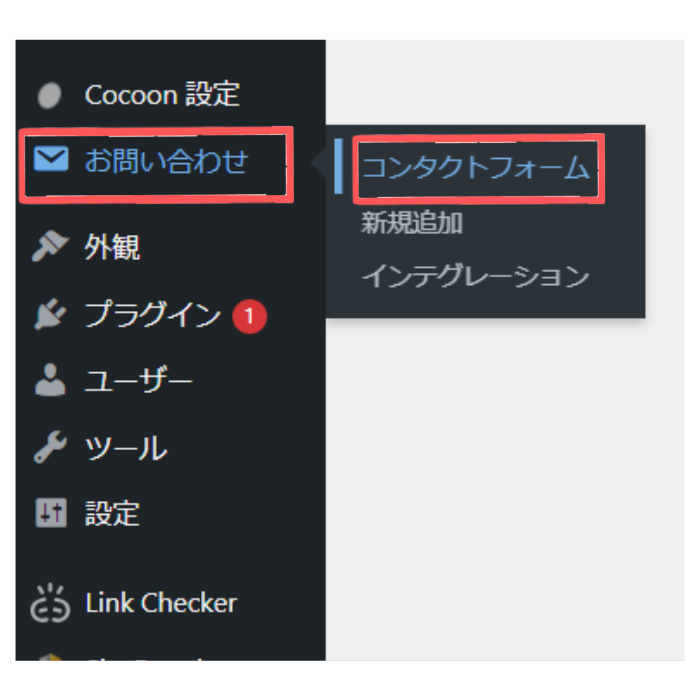
インストール後に自分で作った「お問い合わせ」の「編集」をクリックします。
カーソルを合わせると「編集」ボタンが表示されます。
初めから入っている「コンタクトフォーム1」の方を編集して設定している方は、そちらから編集してください。
当ブログは、新規追加で作成し、設定している方が「お問い合わせ」の方なので、こちらから編集しています。
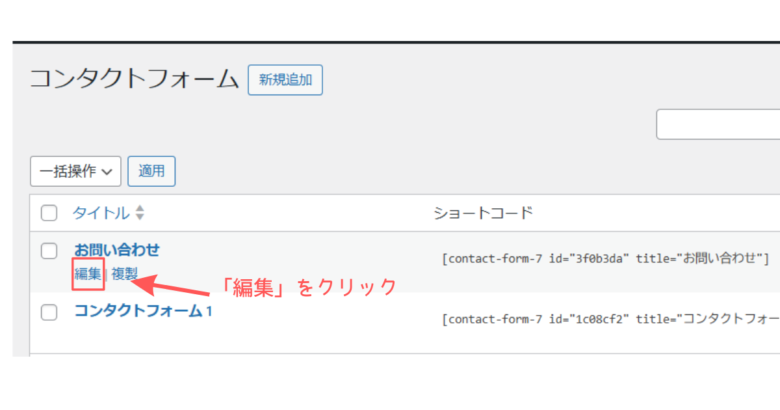
「メール」編集
タブの「メール」をクリックします。
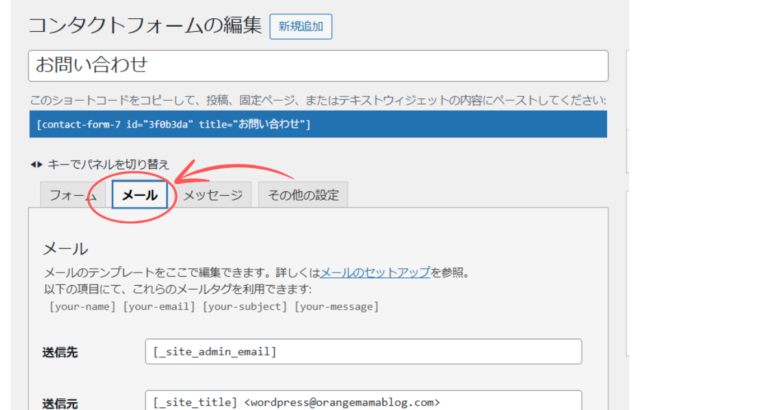
「メール(2)」にチェック
下にスクロールすると「メール(2)」の「メール(2)を使用」にチェックを入れます。
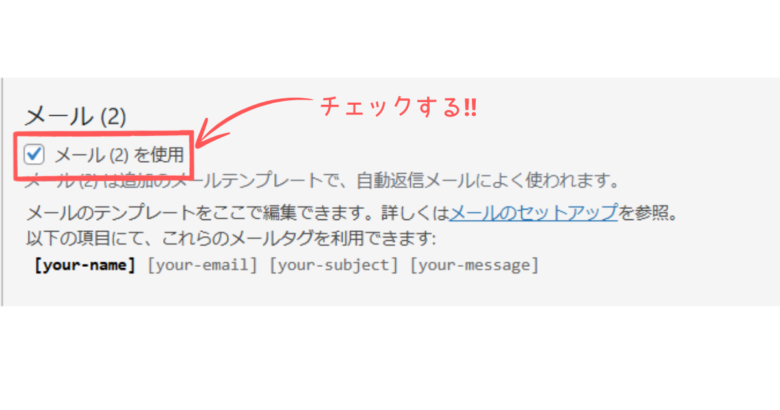
メール内容の設定

お問い合わせをくれたお相手に届くメール内容の設定になります。
「題名」をわかりやすく変更をおすすめします。
当ブログは、「お問い合わせ頂きありがとうごさいます」に変更しました。
もっと、わかりやすくしたい方は、「自動返信」の言葉を入れて「自動返信:お問い合わせを頂きありがとうございます」にしても良いと思います。
送信先、送信元、追加ヘッダーは、そのままでOKです‼
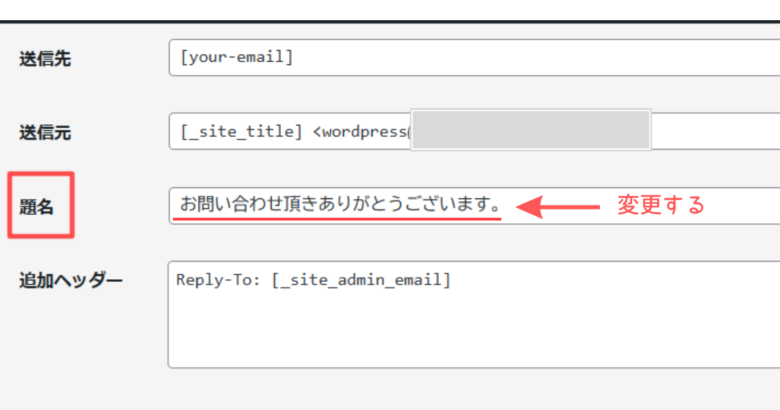
「メッセージ本文」は、デフォルトままだと少しわかりにくいと思う方は、変更していきましょう。
当ブログは、下記の内容に変更しました。
[your-name]様
この度はお問い合わせ頂きありがとうございます。
折り返しご連絡させて頂きますが、数日お時間を頂く場合がございます。
申し訳ありませんが、何卒ご了承くださいますようお願い申し上げます。
============================
お名前: [your-name]
メールアドレス: [your-email]
題名: [your-subject]
メッセージ本文:
[your-message]
============================
このメールは [_site_title]( [_site_url]) のお問い合わせフォームから送信されました
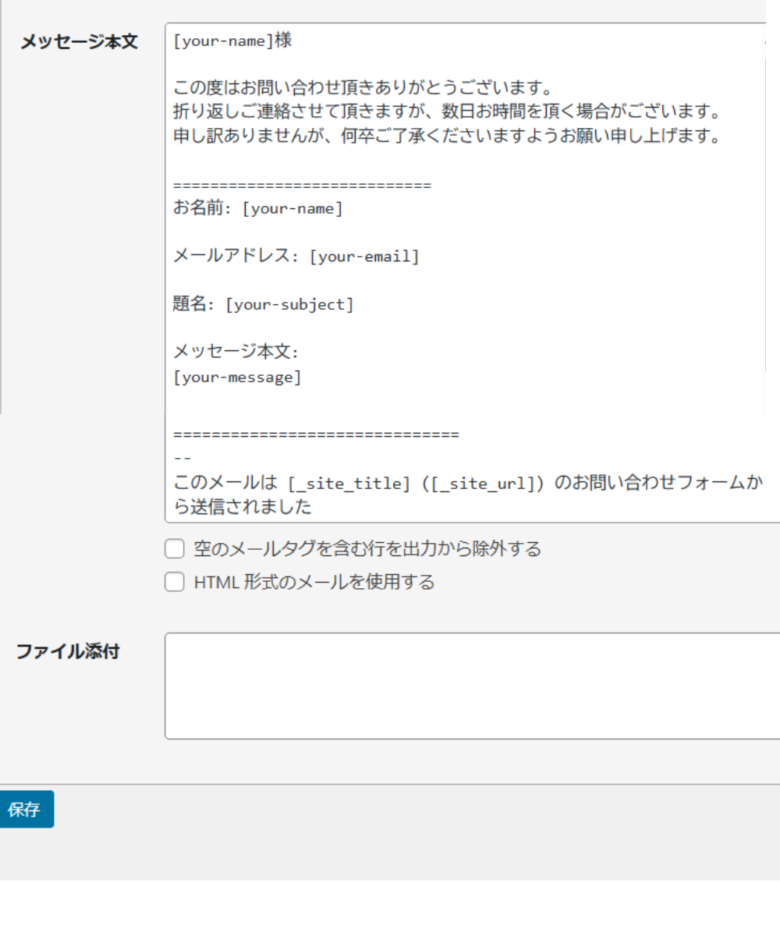
メッセージ本文を変更したら、左下の「保存」をクリックしましょう。
これで自動返信の設定は完了です。
送信の確認を
最後に、お問い合わせメールがきちんと送れるか、届くかの確認をしましょう。
当ブログも、スマホからテストメールをして確認しました。
エラーで送れない場合もありますので対処するようにしましょう。
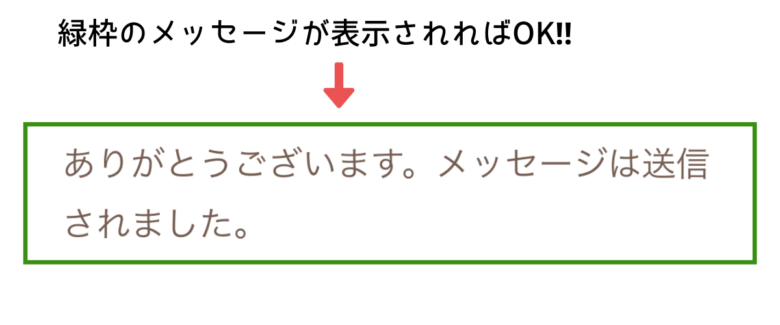
スマホから、テストメールして、きちんと自動返信が届きました▼
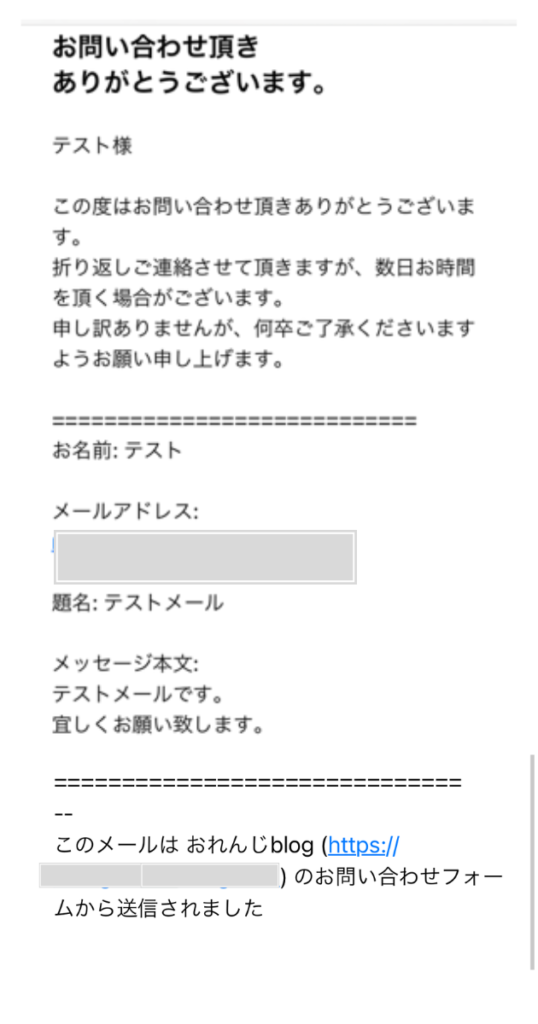
まとめ
お問い合わせフォームを設定する時は、自動返信機能も一緒に設定することをおすすめします。
理由は、
・すぐに返信できない時のため
・お問い合わせをくれたお相手が不安にならないようにするため
なかなか返信がこないとお問い合わせをくれたお相手はどうでしょうか?
「ちゃんと送れているか」不安になりますよね。
自動返信に返信に時間がかかる場合があることも記載すれば、より丁寧だと思います。
お問い合わせフォームを設定する時は、自動返信も設定するようにしましょう。
またお問い合わせフォームを設置する時は、大量の迷惑メールを防ぐためにスパム対策をする必要があります。
詳しくはこちらで紹介しています▼
最後まで読んで頂き、ありがとうございました。