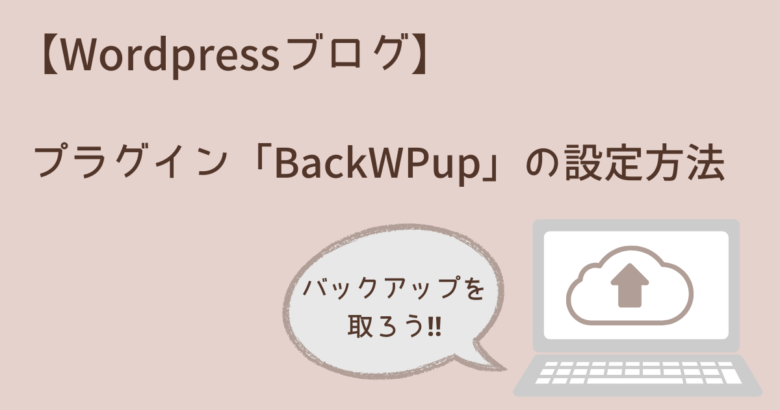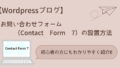WordPressを使っていて、プラグイン「BackWPup」の設定方法を知りたい

WordPressブログのバックアップを取りたい
とお悩みの方はいませんか?
★ Wordpressブログをバックアップしたい
★ Wordpressを使っていて、プラグイン「BackWPup」の設定方法を知りたい

当ブログも使用しているバックアップのプラグイン「BackWPup」の設定方法を紹介していきます
「BackWPup」の魅力
バックアップって、データを守るためにも必要ですよね。
毎日バックアップしたいけど…手動でやるのは、忘れてしまったり、面倒くさかったりと感じる方もいらっしゃると思います。
この「BackWPup」というプラグインは、設定をしてしまえば、定期的に決まった時間に自動でバックアップしてくれます。
設定方法
① プラグイン「BackWPup」をインストール
ダッシュボードから「プラグイン」→「新規プラグインを追加」をクリックしましょう。

プラグインの検索欄に「BackWPup」と入力して検索しましょう。
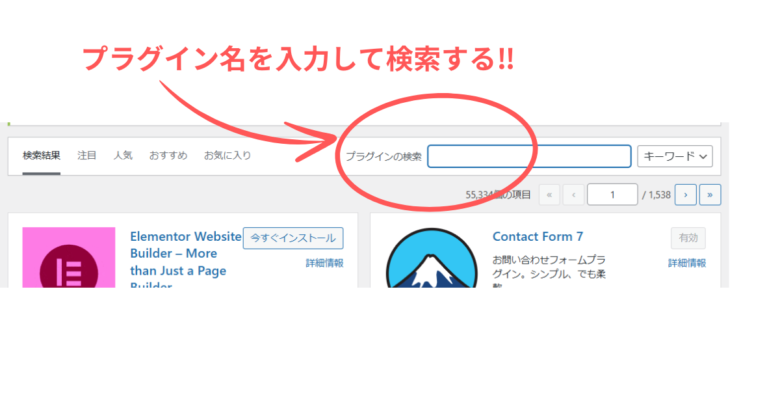
「BackWPup」が表示されたら、「今すぐインストール」をクリックすると、青色の「有効化」ボタンが表示されるのでクリックしましょう。
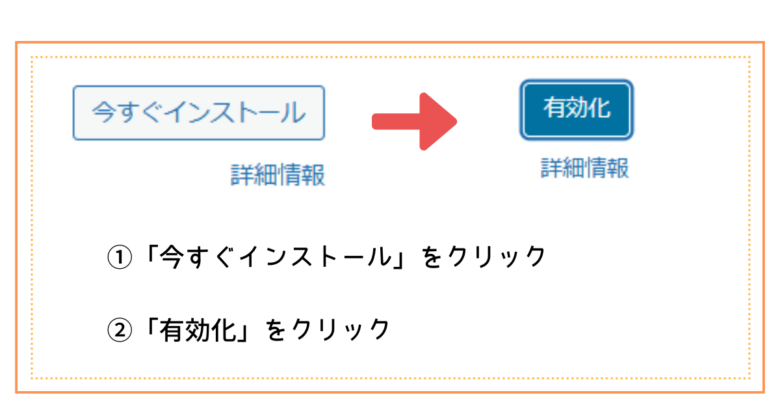
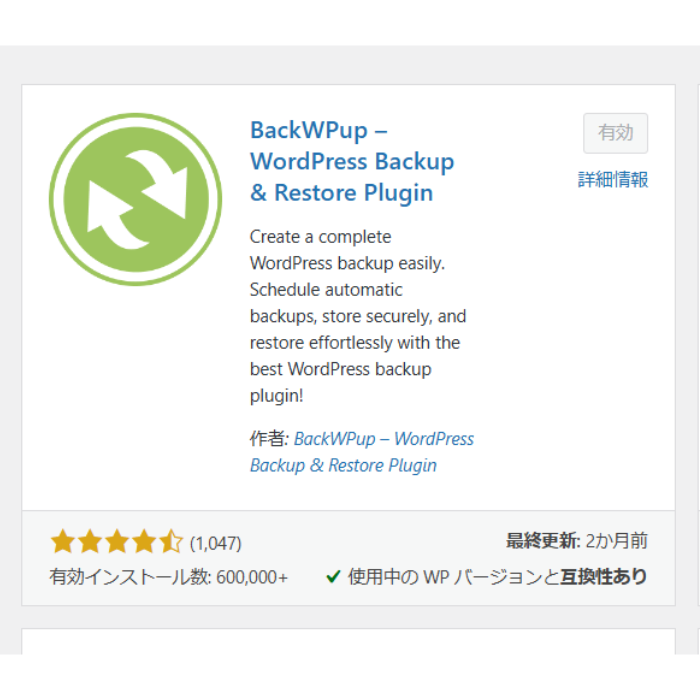
② ジョブ「一般」の設定
有効化すると、ダッシュボードに「BackWPup」が表示されていると思います。
「BackWPup」→「新規ジョブを追加」をクリックしましょう。
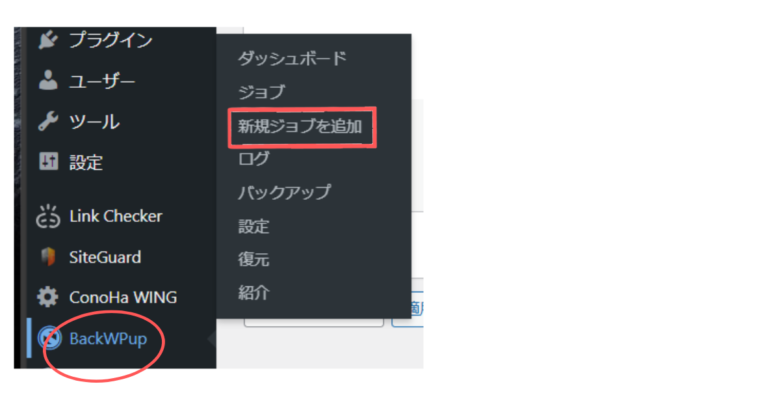
「一般」から設定していきます。
「このジョブの名前」を入力していきましょう。
例えば「自動バックアップ」など自分がわかりやすい名前で大丈夫です。
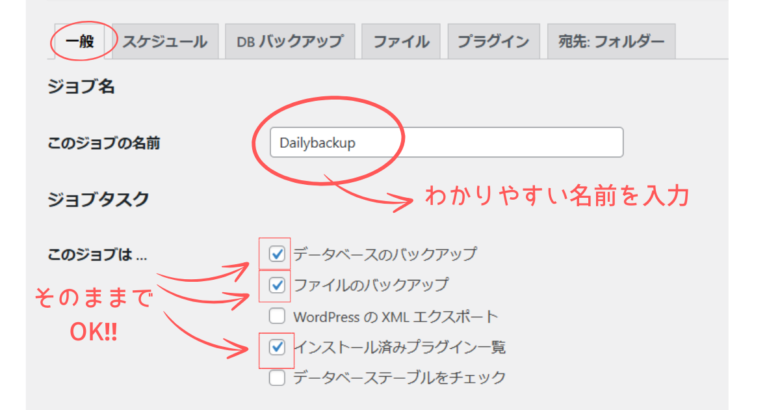
「アーカイブ形式」は、お使いのパソコンが…
Windowsの場合、「Zip」
Macの場合、「Tar GZip」
を選ぶとファイルサイズが丁度良くなります。
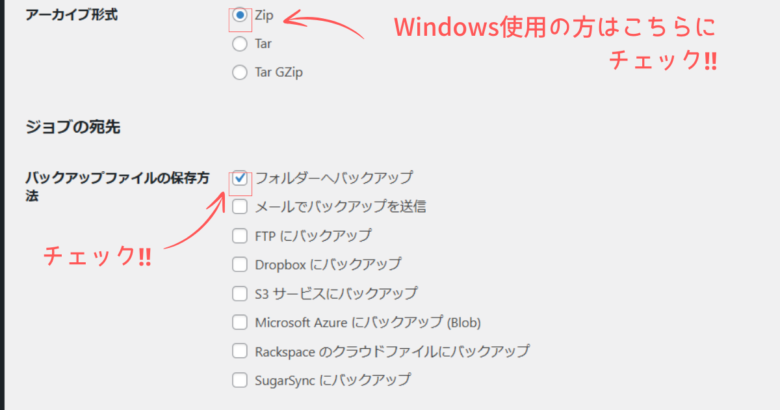
「バックアップファイルの保存方法」は「フォルダーへバックアップ」にチェックしましょう。
これで「一般」の設定は完了なので、左下の「変更を保存」をクリックしましょう。
③ ジョブ「スケジュール」の設定
「スケジュール」を設定していきます。
「スケジュール」をクリックして、「ジョブの開始方法」の「Wordpressのcron」をチェックしましょう。
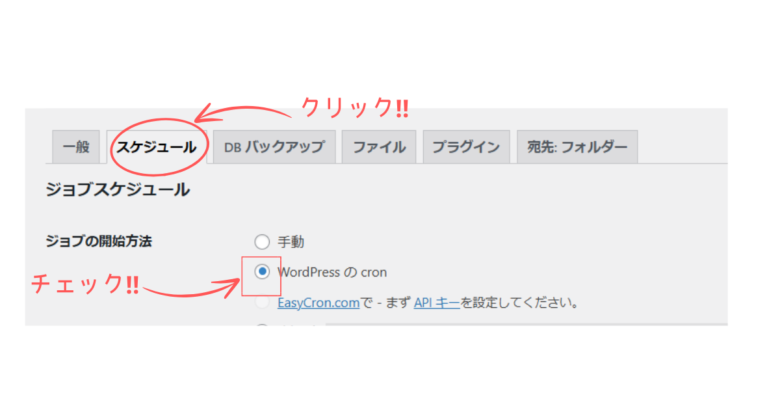
「スケジューラーの種類」は、「基本」にチェック。
「スケジューラー」は、お好みでチェックしていきましょう。
当ブログは、タイプ→「毎日」。
時間→「am4:15」にしました。
時間の設定は、パソコンを使わない時間帯が良いでしょう。
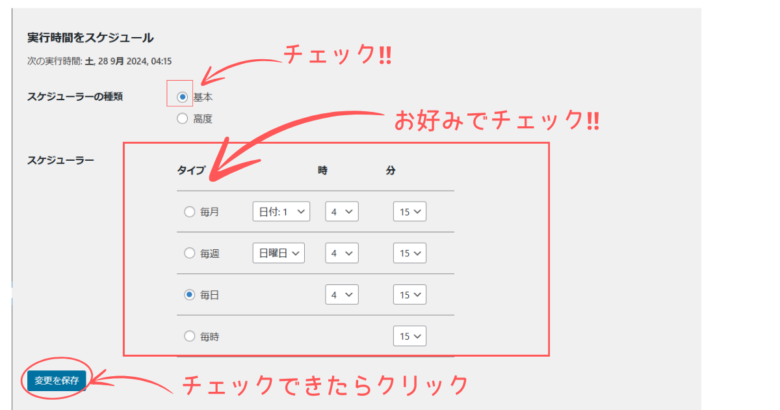
これで「スケジュール」の設定は完了なので、左下の「変更を保存」をクリックしましょう。
④ ジョブ「DBバックアップ」の設定
「DBバックアップ」を設定していきます。
「DBバックアップ」をクリックして、「バックアップファイルの圧縮」の「GZip」をクリックしましょう。
「GZip」にすると、容量が軽くなり、サーバーの負担が少なくなります。
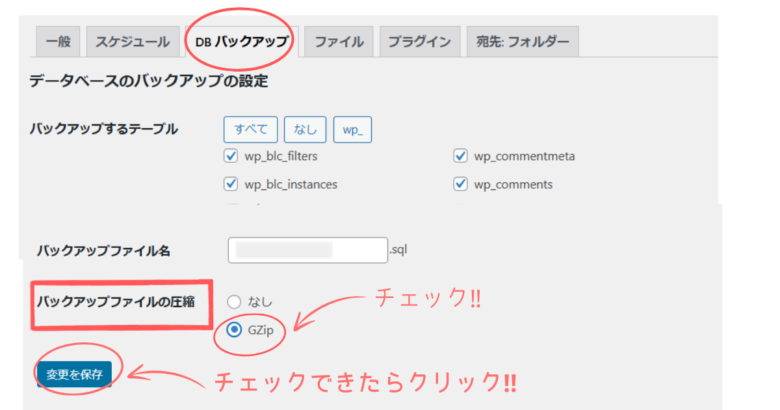
これで「DBバックアップ」の設定は完了なので、左下の「変更を保存」をクリックしましょう。
最後に確認を
きちんとバックアップできているか確認しましょう。
「BackWPup」→「ジョブ」をクリックしましょう。
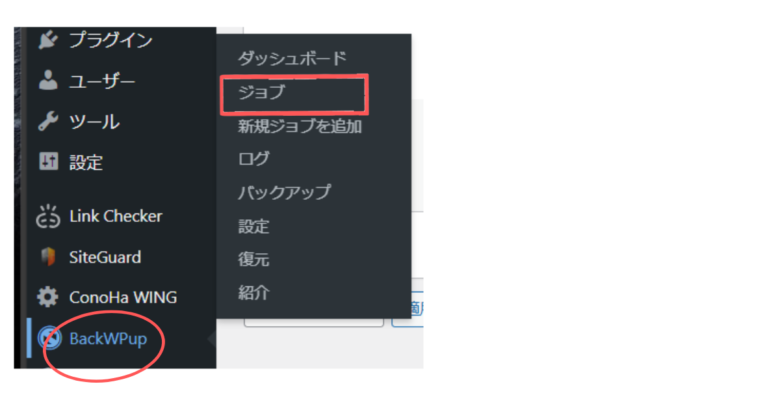
次回の実行の日時が表示されればOKです。
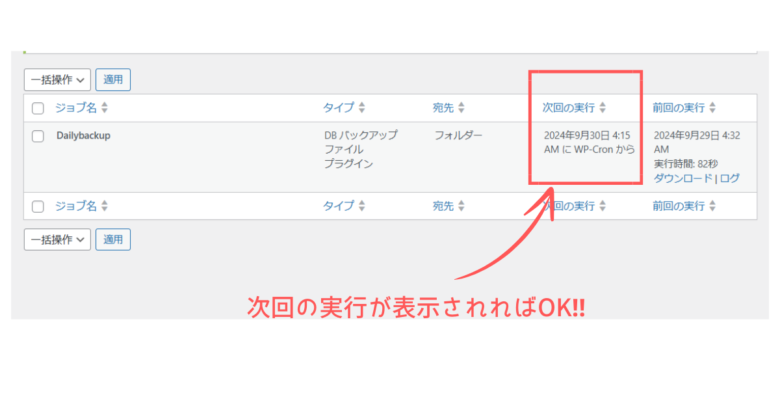
バックアップが正常に終了したかの確認は、
「BackWPup」をクリックすると確認できます。
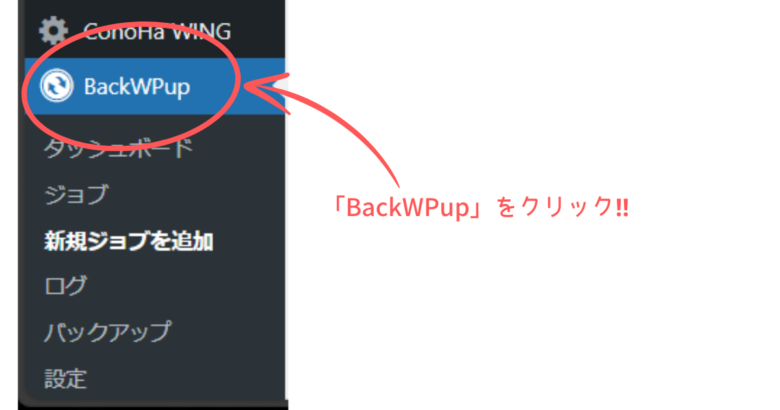
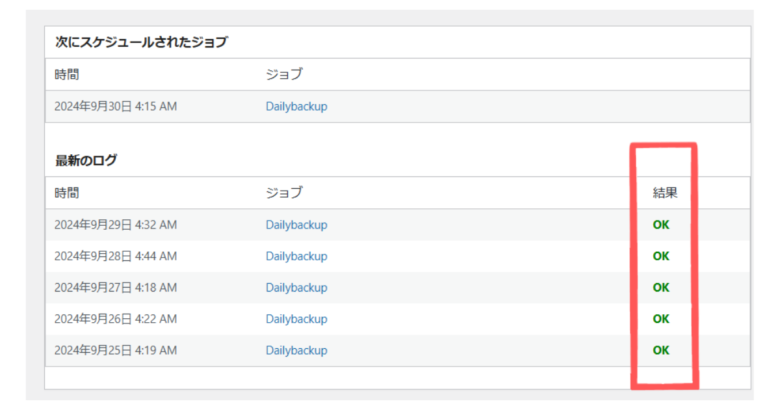
結果が「OK」と表示されていれば、きちんとバックアップできています。
まとめ
プラグイン「BackWPup」について紹介させて頂きました。
WordPressブログを運営する上でバックアップは必要です。
バックアップがきちんとできていないと、もし「データが消えてしまった」というトラブルが起きてしまっても復元が難しくなってしまいます。
せっかく頑張って書いてきた記事が一瞬で消えてしまうなんて悲しいと思います。
お守りとして安心してブログ運営するためにもバックアップは定期的に取っておきましょう。
最後まで読んで頂き、ありがとうございました。